Relative Articles
- Rip Blu-ray
- How to Convert Blu-ray to AVI for Free with Original Quality
- Tutorial | How to Use the Blu-ray to Xvid Converter
- Steps You Need to Convert Blu-ray to FLV on a Computer
- Ultimate Solution to Rip Blu-ray Movies to iPhone
- Three Steps to Rip Blu-ray to MPEG-2/MPEG-4 Easily
- Best Method to Rip Blu-ray to ASF with Ease [Detailed Steps]
- Convert and Copy Blu-ray to iPod with Consistent Quality

High-Quality Solution for Ripping Blu-ray/DVD/Folder to Any Formats Quickly
Free Download Free DownloadRip Blu-ray in VLC Media Player with 4 Steps
Can VLC rip Blu-ray? Yes. The powerful player can rip Blu-ray and DVDs. Then, why do most people fail to do so in the VLC media player or cannot get the full movie after ripping? All these happen because of the Blu-ray copy protection. You might already know the reason, but few know how to bypass it. This tutorial gives you complete steps of perfectly ripping the Blu-ray movie using VLC on the computer.
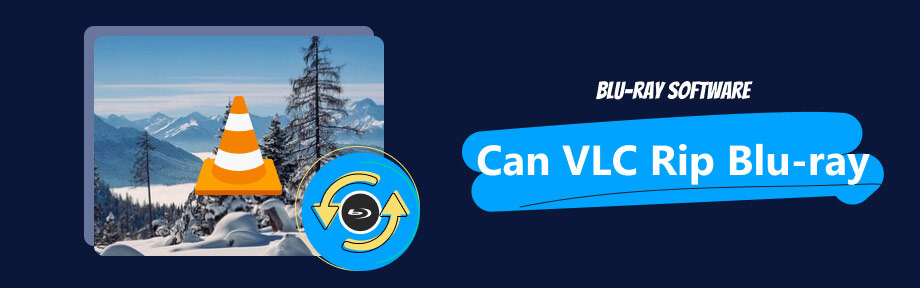
Guide List
Part 1. Why VLC Fails Ripping Blu-ray
By default, VLC rips Blu-ray and DVDs that have no copy protection. If you rip commercial discs in VLC, it will fail. Other possible reasons that cause the ripping failure in VLC include outdated VLC programs and broken Blu-ray discs.
The former is easy to fix. You can update the VLC to the latest version. Then, check if it can successfully rip the Blu-ray after updating.
As for the later issue, if your disc is broken, replacing it with a new one is the easiest way to fix the issue. You can also check the drive or the player you use to see if it has trouble reading the disc.
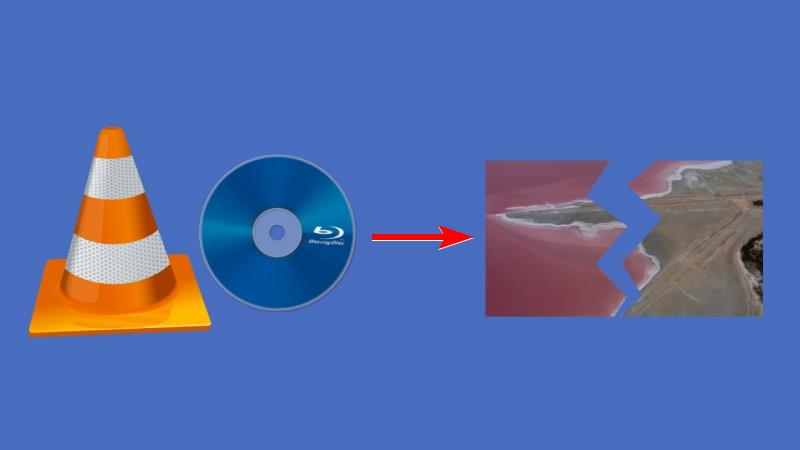
Part 2. How to Rip Blu-ray with VLC (No Error)
To fix the commercial Blu-ray disc ripping issue in VLC, you can download the missing AACS keys for VLC, enabling VLC to bypass the protection and rip the Blu-ray successfully.
You can get a free download of the necessary keys on the website https://vlc-bluray.whoknowsmy.name/. After downloading, turn to the following article to see how to use the files in VLC and make them work.
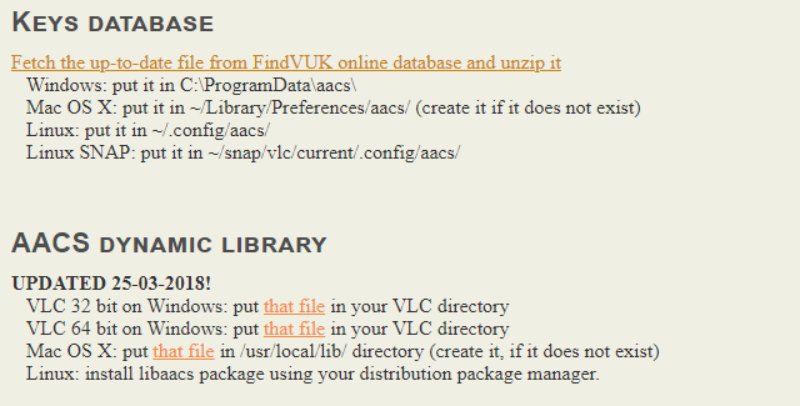
Further Reading
Once the AACS key files are downloaded, you can use VLC to rip Blu-ray for the full movie. You will not see the following errors, such as no valid processing key found in the AACS config file, this Blu-ray disc needs an AACS decoding…, etc. Then, you can move on to see the ripping steps here to rip Blu-ray with the VLC media player.
Step 1Insert A Blu-ray Disc
Connect the drive to your computer, insert the Blu-ray disc into the drive, and launch VLC on your computer. Click the Media button. Next, click the Open Disc button. Alternatively, pressing Ctrl and D keys also work.
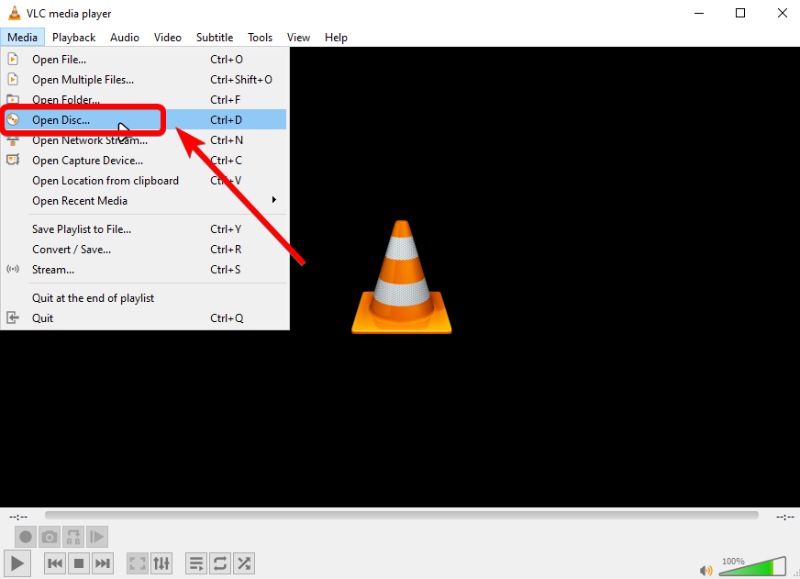
Step 2Choose Blu-ray
In the new window, choose Blu-ray and click the Browse button to import the Blu-ray. Set up the starting position of the ripping with the spinner below. If you are unsure which title to start with, go back and play the Blu-ray in VLC.
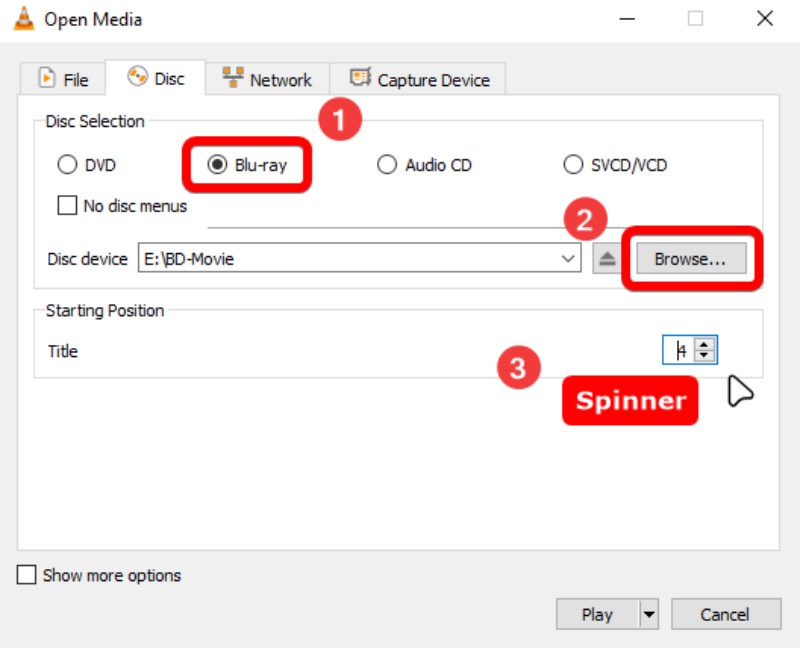
Step 3Select An Output Profile
Click the pulldown menu to select Convert. You can see the built-in profiles by clicking the Profile pulldown menu, including MP4, OGG, WebM, and video profiles for different devices.
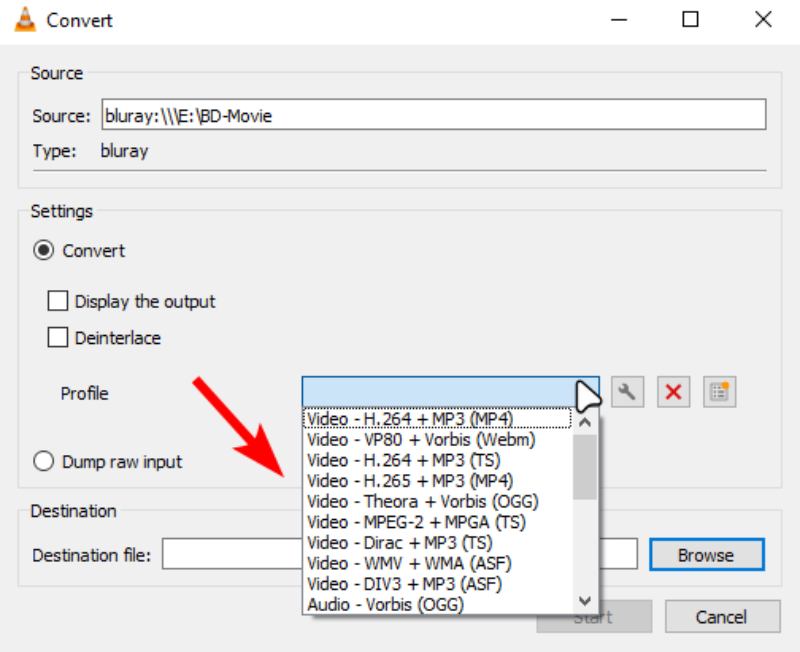
Step 4Browse for Destination and Start Ripping
Once you choose an output profile, click the Browse button below to choose a folder as the destination. You must also name the output file and include the file extension. Click the Save button to confirm.
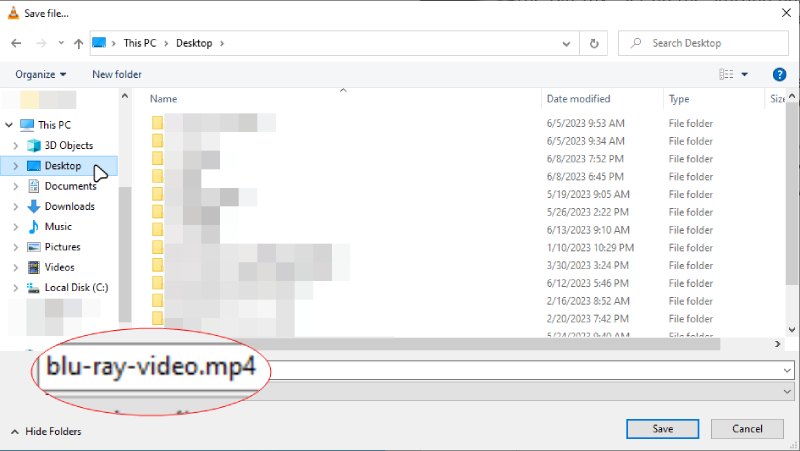
After that, click the Start button to rip the Blu-ray in VLC for the full movie. You can see the ripping progress at the top of the VLC window.
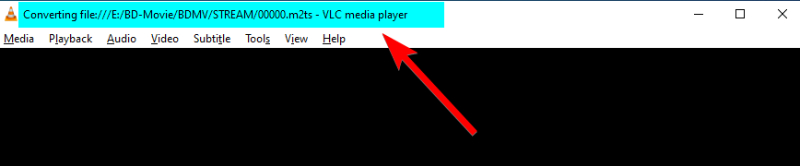
Sum
Seeing a multi-media player can do so many things beyond playing movies is excellent. However, VLC, as a converting tool, also has disadvantages. To thoroughly review whether VLC is a good Blu-ray converter, here are its more pros and cons.
- Pros
- Efficient Blu-ray ripping progress.
- Sufficient and useful output format profiles.
- Cons
- The ripping status is not obvious.
- Ripping with disc menus in VLC can cause errors.
- Preview and ripping cannot happen simultaneously.
- It takes extra effort to let VLC rip Blu-ray with protection.
Rip Blu-ray with VLC Alternative Without Errors
If you want to preserve the disc menu when ripping Blu-ray, there is a better choice than VLC. Besides, it's troublesome to download the extra keys for the VLC to rip the Blu-ray entirely. As one of the best VLC alternatives, Blu-ray Ripper rips Blu-ray without trouble or complex configurations. It even has more profiles than VLC and allows one to preview each title in the Blu-ray while ripping.

Convert Blu-ray and DVDs at a fast speed.
The built-in editor can crop and trim Blu-ray video.
Preview the entire movie, opening, and bonus track on the Blu-ray.
Rip and merge all titles into one video.
500+ video, audio, and device format profiles.
Step 1Download the alternative ripper via the button above. Insert the Blu-ray disc into the drive. Launch this ripper on the computer. Click the Load Blu-ray Disc button to import the Blu-ray.

Step 2Choose an output format from the Rip All to Pulldown menu. For example, MP4 is an excellent choice, compatible with all devices.
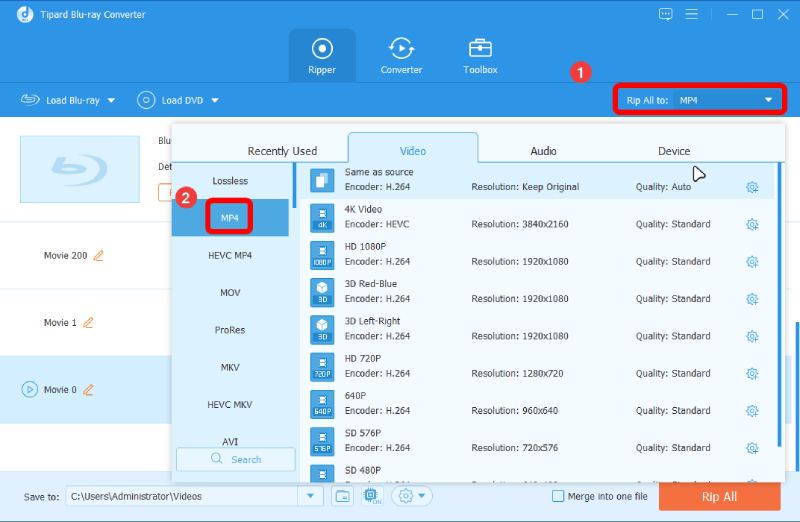
Step 3Next, select a folder to store the ripped Blu-ray. Click the Browse and Select Folder button. Then, choose a folder as the destination. After that, click the Rip All button to rip the Blu-ray.
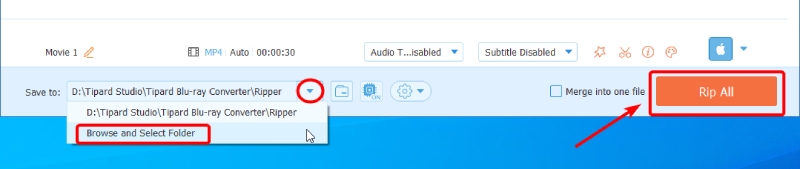
Part 3. FAQs about VLC Rips Blu-ray
-
Can VLC rip copy-protected DVDs?
Yes, it can. The pre-installed libraries in VLC allow users to play decrypted DVDs. Hence, ripping can also work in it if your DVD uses an advanced copy protection technique. Then, VLC might fail to rip the DVD whole movie.
-
Why won't my Blu-ray play on VLC?
Because of the missing AACS files, playback failure in VLC happens. And the missing file is also why you cannot rip the disc in VLC. The AACS decoding files are indispensable if you are watching or ripping Blu-ray in VLC with copy protection.
-
Does VLC support 4K Blu-ray?
Yes, it does. The latest VLC 3.0.3 supports playing 4K videos with low-CPU usage. As for the 4K Blu-ray discs, although VLC does not support them by default, you will need a libaacs.dll file and a 4K-friendly drive to watch 4K discs in VLC successfully.
Conclusion
It is possible to successfully rip Blu-ray in VLC and get a whole movie with all chapters and information you want. Unfortunately, the progress to make this happen is not effortless. You must download and install a few plugins to make the VLC ripping feature work for your Blu-ray discs. If you prefer a painless way, Blu-ray Software would highly recommend the Blu-ray Ripper, a more accessible alternative to VLC that can easily rip any Blu-ray. Click the buttons below to download it for free and try it.
100% Secure
100% Secure
