Relative Articles
- Rip Blu-ray
- How to Transfer Blu-ray to iTunes with/without Digital Copy
- Copy Blu-ray to Hard Drive on Mac and Windows with 5 Rippers
- Best Blu-ray Ripper Ever: How to Convert Blu-ray to VOB
- 3 Simple Ways to Convert Blu-ray to MP4 With No Quality Loss
- Guide | Convert Blu-ray to MOV Lossless Video File
- How to Quickly Rip and Copy Blu-ray Movies to iPad
- Convert Blu-ray to WMV and Play on Windows Media Player

High-Quality Solution for Ripping Blu-ray/DVD/Folder to Any Formats Quickly
Free Download Free Download3 Methods to Rip 4K Blu-ray and Watch on All Devices
Although 4K Blu-ray movies offer the best visual quality, it is strict with their playing environment, and you must carry a drive with you to play them. But now you can easily stream Blu-ray movies anywhere and enjoy the 4K quality on your devices by ripping them with lossless methods. In this article, you will see the three methods that help you rip 4K Blu-ray and preserve the original quality. Some are easy to use, while some require a few adjustments for quality output. But they are all workable on both Windows and Mac. Keep going and see how to use them to store your Blu-ray movies on your computer.
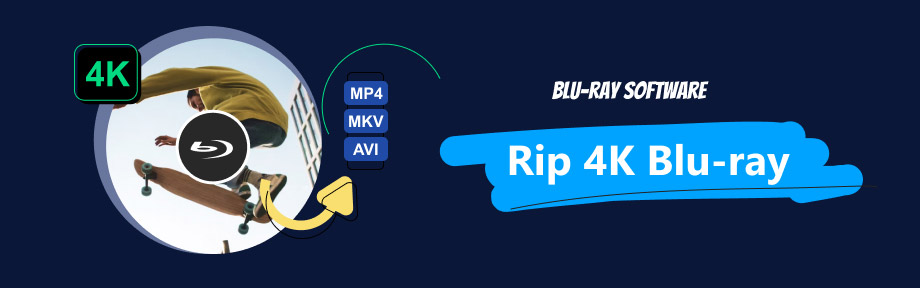
Guide List
Part 1: What is 4K Blu-ray
4K refers to a high-quality video resolution, while 4K Blu-ray, or you may also see Ultra HD Blu-ray, stands for an optical disc data storage format. Compared to the regular Blu-ray disc, a 4K or 4K Ultra HD Blu-ray disc stores your movies in Ultra HD resolution, which delivers much better visual quality. Meanwhile, an Ultra HD Blu-ray disc or 4K Blu-ray is incompatible with a standard Blu-ray player device. You will need a specific 4K Blu-ray player instead. If you also have a 4K TV or monitor, you will see a noticeable improvement in the visual experience of streaming such discs. 4K is great, but the 4K Blu-ray is even better. The physic disc is the right way to go if you want peak image quality.
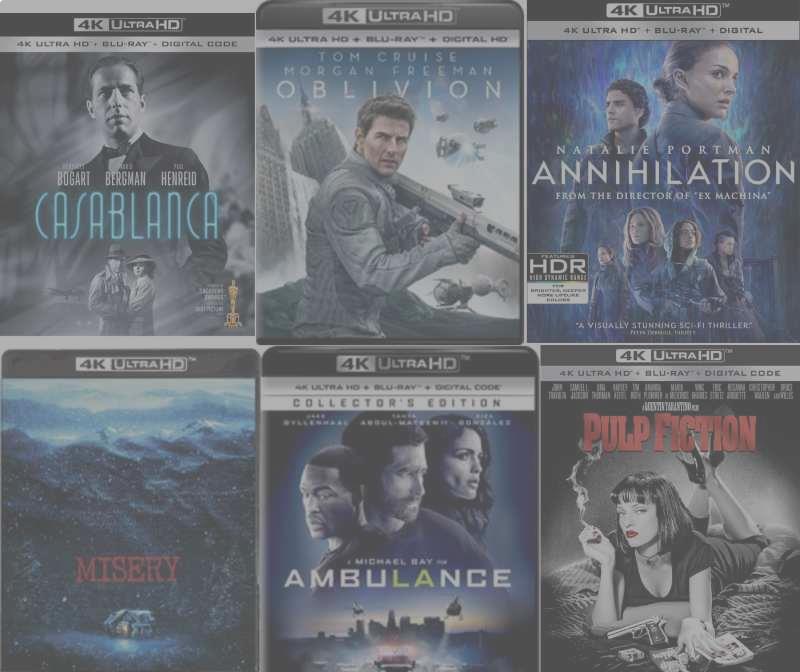
Part 2: How to Rip 4K Blu-ray with 3 Methods
Before viewing the three ripping methods below for your 4K Blu-ray, there are some preparations you must make. For example, due to the strict copy protection, you must have a compatible 4K Blu-ray drive to read your disc. Meanwhile, make sure your disc is not damaged or scratched. Otherwise, the ripping will fail. Furthermore, Copyright law varies in different areas; removing DRM, even for private use, can be illegal in some places. Ensure you know such laws and regulations before using the 4K rippers below for your personal use. Now, you can follow the steps here and rip 4K Blu-ray to your computer.
Note
Check out the chart below to quickly find the best ripper for you through the brief comparison here.
| Supported OS | Easiness | Preview | Built-in Compressor | Editor | |
|---|---|---|---|---|---|
| Blu-ray Ripper | Windows, Mac | √ | √ | √ | |
| MakeMKV (beta) | Windows, Mac, Linux | × | × | × | |
| Handbrake | Windows, Mac, Linux | √ | √ | × |
1. Blu-ray Ripper [Recommended]
Compatible with Windows and Mac, Blu-ray Software picked Blu-ray Ripper for those seeking easy operations and high-quality output. There are few complex settings, and you can easily rip the movies out of your 4K Blu-ray with original lossless quality. This small ripping tool deals with multiple Blu-ray discs, regardless of homemade or commercial Blu-ray discs. Hence, it will be easy to rip the 4K Blu-ray in it. When ripping your Blu-ray, you can choose the specific titles for ripping, add more audio tracks and subtitles, or trim the movie for an ideal length. All these small tools together help get an ideal output. By sticking to the default settings of this ripper, you will get a lossless output with one click.

Rip Blu-ray movies to 600+ formats in batches with lossless quality.
Merge all movies in 4K Blu-ray into one file after ripping.
Enable quick ripping speed to 8× times with one click.
Update the video information from Blu-ray with a metadata editor.
Provide multiple format presets for different video, audio, and devices.
How to rip 4K Blu-ray with Blu-ray Ripper on PC and Mac
Step 1Download the ripper, insert your disc into the drive, and connect the drive to the computer. Then, install and launch the program. It will automatically load your disc once detecting it. After loading, you can view Main Title or Full Title List.
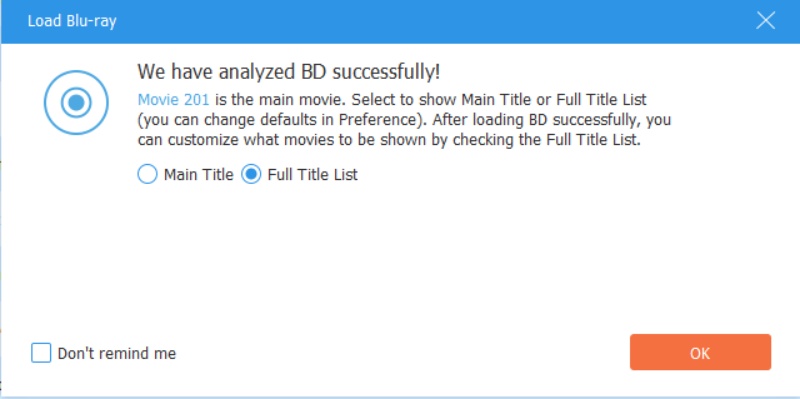
Step 2If you choose Full Title List, you will see all videos from Blu-ray, including the opening title if the disc has one. Before ripping, you can click the Edit button to crop or rotate the video. Or add a watermark, audio, and subtitle.
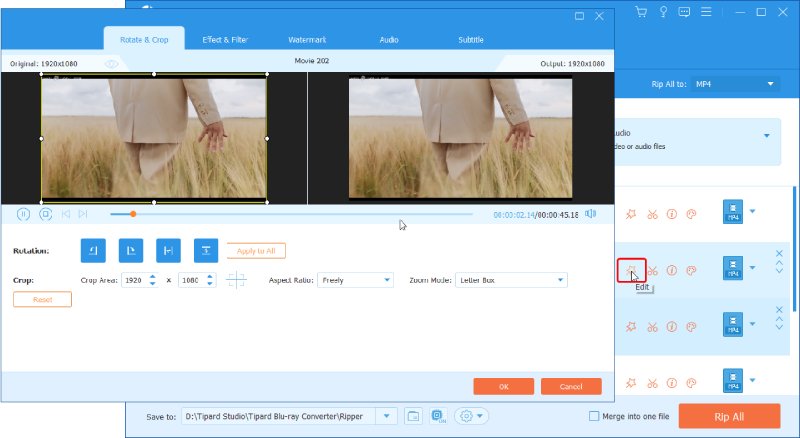
Step 3Next, click the Output Format button and choose the Lossless option for each video/movie. This way, your output video file will be in the original lossless quality.

Step 4Then, choose a folder to place these output videos by clicking the Save to dropdown button. Click the Rip All button to start ripping 4K Blu-ray. You can also tick the Merge into one file option to get only one video at the final.
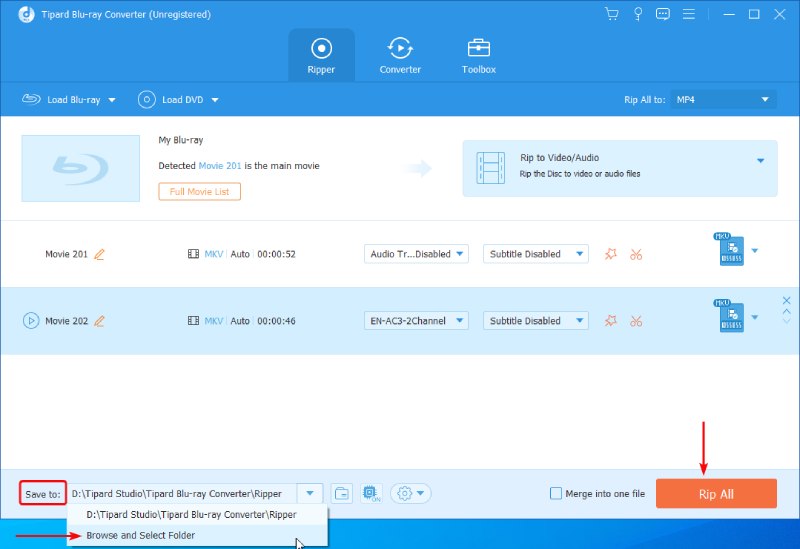
2. MakeMKV [Free]
Offering the free beta version for years, MakeMKV is a well-known ripper on Windows and Mac. You can easily rip the 4K Blu-ray to the lossless output MKV format in MakeMKV. The ripping setup process in MakeMKV is rapid and requires no additional input settings. Meanwhile, there is also a Blu-ray decryption feature in it. However, you must re-install the tool every 30 days to use MakeMKV for free. Otherwise, you need a registration key to unlock the paid version.
Pros
Preserve the original quality of your 4K Blu-ray movies.
Keep audio, subtitles, and chapter information in the source file.
Deliver a full copy of your Blu-ray content in MKV without compression.
Cons
No Hardware Acceleration.
The interface is old and not intuitive.
The output format has only MKV.
How to rip 4K Blu-ray with MakeMKV
Step 1Put your disc in the Blu-ray drive and connect it to the computer. Then, install and launch MakeMKV on your computer. The program will detect your disc. Click the disc drive icon to scan all titles.
Step 2By default, MakeMKV will tick all titles after scanning. But you can only guess which one is the main movie through the names and untick the rest.
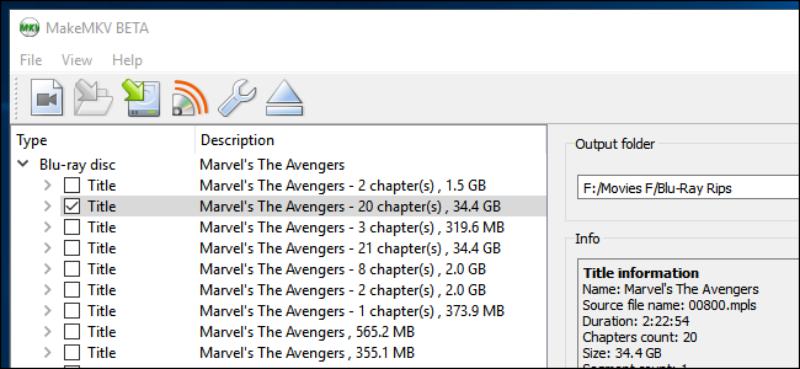
Step 3On the right, click the folder icon to choose a folder in a disc with enough free space. Because the output MKV will be large with no compression. Then, click the Make MKV button to rip 4K Blu-ray.
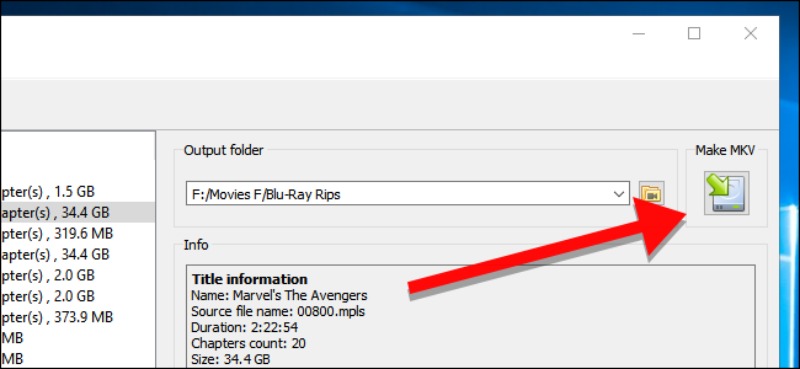
Step 4Since there is no Hardware Acceleration, the ripping process can last about 20 to 30 minutes, depending on your file size. Once it ends, a pop-up will appear and notify you. Then, you can eject the disc.
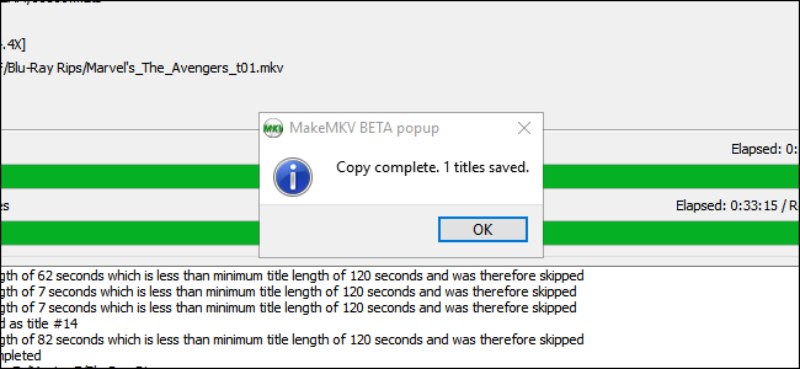
3. Handbrake [Optional]
Handbrake is another free option for ripping 4K Blu-ray on Windows and Mac. Since it is also an open-source program, decryption is not available, for the provider strictly forbids such behavior to prevent copyright infringement. Besides, with high picture quality, the result file from 4K Blu-ray can be huge. If you want to rip 4K Blu-ray to a Plex server with limited storage, Handbrake is more suitable for you. Because you can compress the file and maintain your original 4K movie in 1080P. But since you can’t get lossless quality after compression, this method is optional.
Pros
Preview output quality in advance.
Save disk space with a built-in compression method.
Add source Blu-rays to the queue and rip them in batches.
Cons
Complex user interface.
Users must have advanced skills to adjust ripping settings.
How to rip 4K Blu-ray with Handbrake
Step 1Get Handbrake from the official site. Launch it afterward. If you fail to launch the program, you must download a Windows x64 Installer – NET 6.0 Desktop Runtime (v6.0.14). Then, insert the Blu-ray disc into the computer’s drive. It will load your disc as the source file.
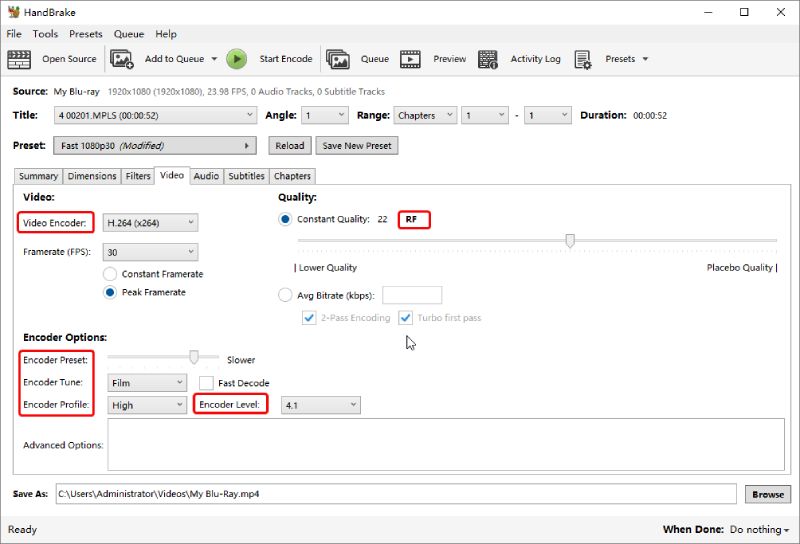
Step 2Choose a title for ripping. You must adjust the settings under the Video tab to maintain good quality. Here are the recommended values for the settings: Encoder: H.264, H.265; Preset: Slower; Tune: Film; Profile: High; Level: 4.1; RF: 18-20 is recommended by most people. (Handbrake document also recommends 25-40 for 2160p 4K Ultra High Definition.)
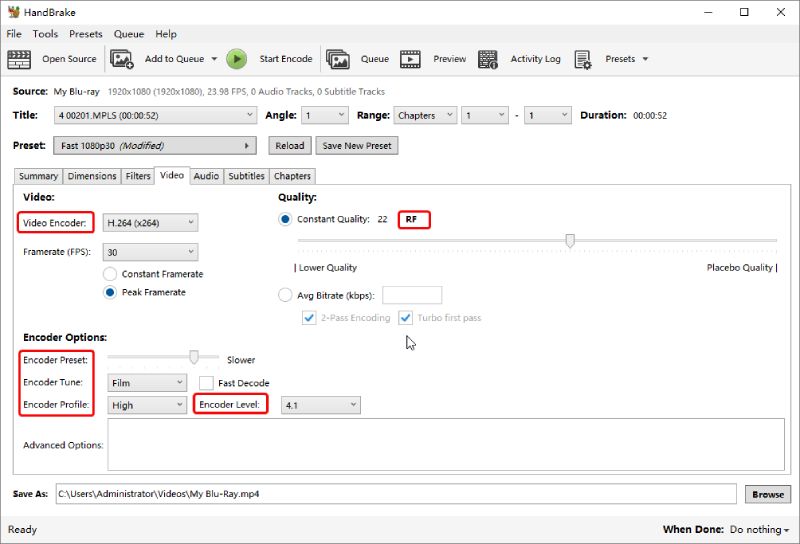
Step 3 After adjusting the settings, click the Browse button to choose a destination folder. Next, click the Start Encode button above to rip the 4K Blu-ray. This may take a long time.
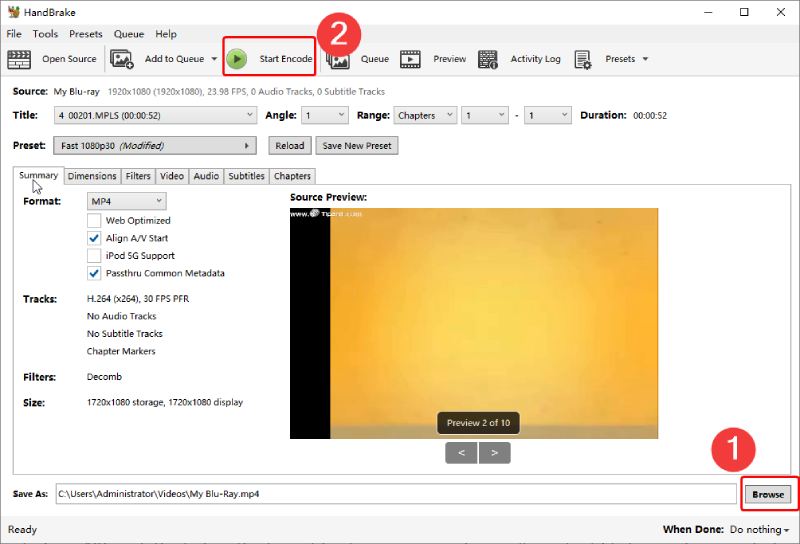
Note
All the ripping steps above are applicable for both Windows and Mac, with slight differences in the interface. Although the last method is not lossless, you can get a smaller output file by sacrificing part of the quality.
Part 3: FAQs about Ripping 4K Blu-ray
-
Is 4K Blu-ray worth it?
Yes, it is. In a 4K Blu-ray disc, you can enjoy more audio formats like Dolby Atmos and DTS-X. These are not available in standard Blu-ray discs. Besides, the picture quality is much better in a 4K Blu-ray than in the regular one.
-
Why can’t the Blu-ray drive read my 4K Blu-ray disc?
Because not all Blu-ray drives are compatible with 4K Blu-rays, they must be 4K-friendly drivers. If yours can’t read the 4K disc for you, you must buy a 4K Blu-ray drive before continuing with the steps to rip the disc.
-
Why does MakeMKV only load part of the files from 4K Blu-ray disc?
If the file length is less than the minimum 120s title length, MakeMKV will skip that file and load the rest that is longer than 120s. So, you will not see the whole files from your disc.
Conclusion
To conclude, ripping 4K Blu-ray on your computer is easy once you choose the workable tools. The step-by-step tutorial above lets you easily store your high-quality Blu-rays on a computer. Meanwhile, for beginners who want simplicity and efficiency, Blu-ray Ripper is strongly recommended due to its simple interface and non-hassle operations. You can even compress the video in this ripper if the output video is too big to store on your computer.
100% Secure
100% Secure
