Relative Articles
- Rip Blu-ray
- How to Rip Blu-ray to Plex for Streaming on TV & Computer
- Can VLC Rip Blu-ray? Yes, and Here Is the Tutorial
- 7 MakeMKV Alternatives to Rip Blu-ray and DVD Easily
- Use MakeMKV to Rip Blu-ray Movies for Offline Streaming
- How to Losslessly Convert BDMV Folder to MKV with 3 Methods
- Top 3 Efficient Methods to Rip Blu-ray to USB on the Desktop
- Extract Movie Soundtrack: A Guide to Blu-ray Audio Ripping

High-Quality Solution for Ripping Blu-ray/DVD/Folder to Any Formats Quickly
Free Download Free Download4 Best Methods to Convert ISO to MP4 with Best Quality
An ISO file represents a complete copy of everything stored on a physical optical disc like a DVD or Blu-ray. It contains all the data, including files, folders, menu navigation, and more. Converting ISO to MP4 is a common requirement for those looking to preserve movies and videos in a universally accessible format. MP4 offers compatibility with a wide range of devices and delivers good video quality. This guide delves into various methods for this conversion, providing detailed instructions and insights into four popular ISO converting tools.
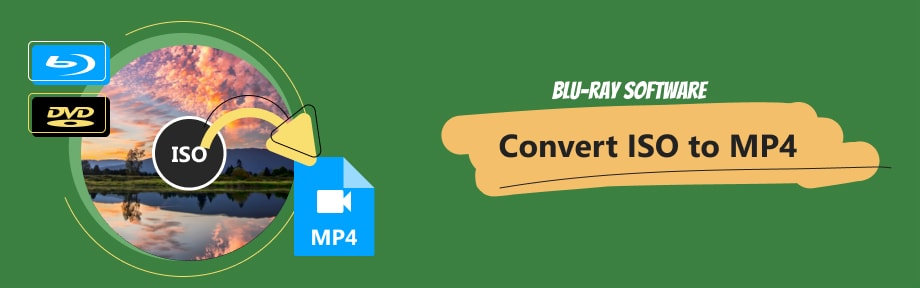
Guide List
Part 1. Recommended - Convert ISO to MP4 Using Blu-ray Ripper
Blu-ray Ripper, recognized as a top-tier ripping solution, provides users with advanced Blu-ray ripping capabilities. It stands out for its combination of ease, efficiency, and quality. Whether a beginner or a pro, you'll find this tool a trustworthy companion in converting Blu-ray content, including ISO files and Blu-ray folders, to various formats, such as MP4, MKV, MOV, AVI, 3GP, etc.

Support ripping both Blu-ray and DVD ISO to MP4.
User-friendly editing tools for rotating, trimming, and cropping.
High-quality output profiles like 4K/5K/8K and 1080p.
A speedy ripping process with hardware acceleration.
Step 1Install the Ripper
Prepare your ISO files and download this ripping software for free on the computer. Then, install and launch it. Import the ISO file by dragging it to the main interface. Alternatively, you can click the Load Blu-ray ISO or Load DVD ISO button to import it.
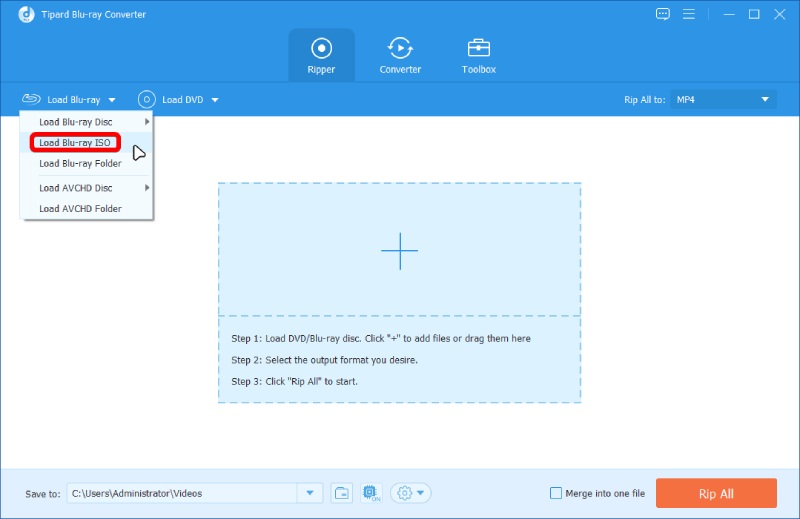
Step 2Choose MP4 as the Output
From the Rip All to drop-down list above, select MP4 as your output video format. To make any adjustments to the codec, bitrate, or others, you can click the Settings button.
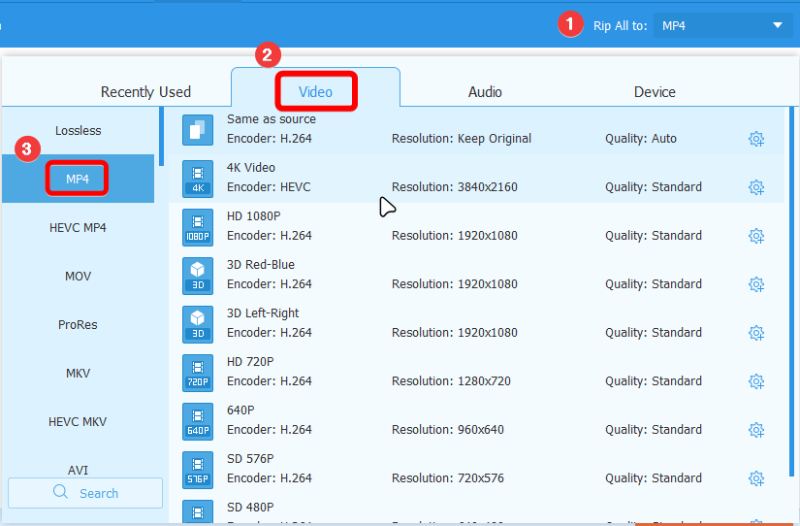
Step 3Start Converting ISO to MP4
Before the ripping starts, click the Save to drop-down button and select a folder to store the MP4 later. After that, click the Rip All button to convert the ISO file.
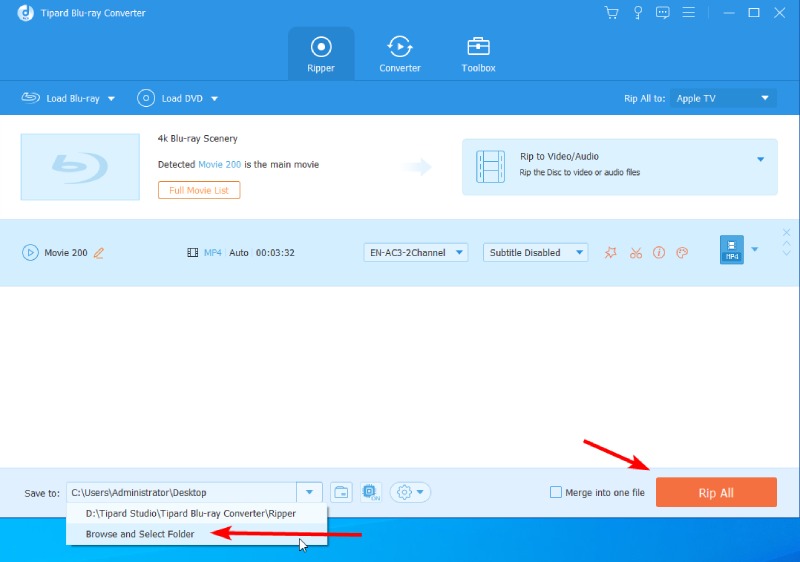
Further Reading
Part 2. Convert ISO to MP4 Using HandBrake
Can HandBrake convert ISO to MP4? Yes, it can. Although being a video transcoder, HandBrake also works as a great video converter. As an open-source program, HandBrake is renowned for its versatility and robustness in video conversion. Its reliable features also make it effective in converting ISO files to MP4, MKV, and WebM formats. Apart from video file conversions, HandBrake also lets you convert Blu-ray to MP4 easily.

- Pros
- Free to use.
- Offers detailed control and customization.
- Converts ISO to MP4 in batches simultaneously.
- Cons
- A complex user interface for beginners.
- Too many professional terms in the program.
Step 1Get HandBrake from the official website and install it.
Step 2Launch HandBrake, click the File button, and select the ISO file to import it.
Step 3Choose MP4 as the output format, which can be found in the Format drop-down option. Adjust other settings like resolution or quality as desired in the Video tab.
Step 4Click the Browse button below to select the destination folder.
Step 5Next, click the Start Encode button above to convert ISO to MP4.
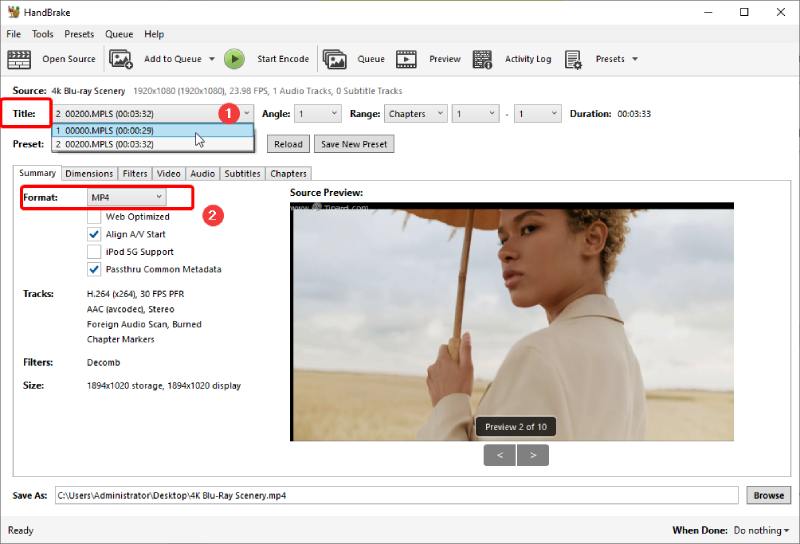
Part 3. Convert ISO to MP4 Using VLC
VLC Media Player, widely recognized as a multimedia player, also brings simple but effective conversion features. Its ability to convert ISO to MP4 makes it a suitable option for users who prefer a straightforward and cost-free solution. There is only one thing to be noted if you convert Blu-ray ISO to MP4 and encounter the VLC MRL error, it often means that you are converting a copy-protected file, which VLC does not support.
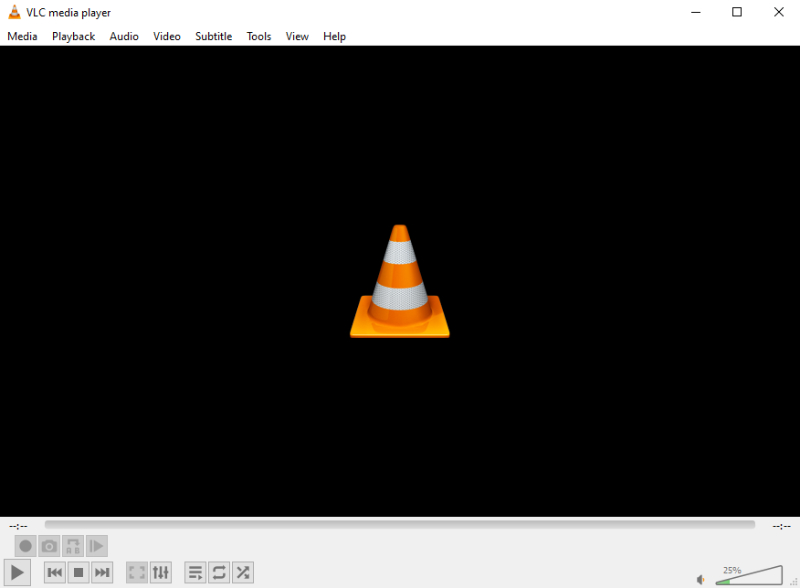
- Pros
- Free and open-source.
- Easy-to-navigate interface.
- Supports previewing the complete ISO video.
- Accessible on Windows, Mac, iOS, Android, and Linux.
- Cons
- Doesn't have a decryption feature.
- A large chance of ripping failure.
Step 1You can free download this open-source program at VLC's official website. After downloading, install and launch this program.
Step 2On the main interface, click the Media button and then select Convert/Save.
Step 3Click the Add button to import the ISO file. Tick Show More Options and set up the Start/End time if you do not want to convert the whole ISO file.
Step 4In the Profile drop-down option, select MP4 as the output format and set up a destination folder.
Step 5Click the Start button to start the conversion.
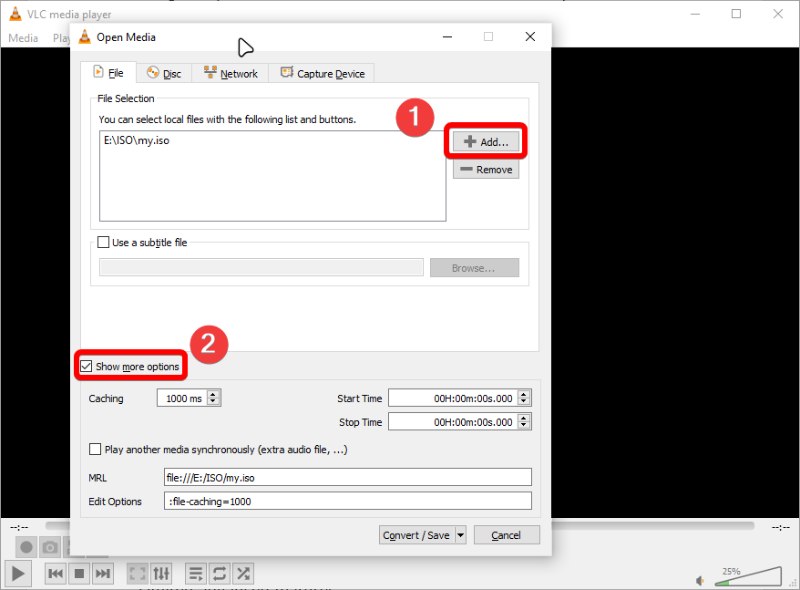
If you have AACS decoding issues when ripping Blu-ray ISO to MP4 in VLC, read the following article to get more feasible solutions.
Further Reading
Part 4. Convert ISO to MP4 Using DVD Shrink
Although primarily a DVD backup tool, DVD Shrink provides basic conversion capabilities. As a freeware, DVD Shrink includes some basic ripping features and advanced DVD encryption techniques. It has a straightforward design, and practical ability to handle ISO files, making it an attractive option for users seeking simple solutions for ISO backup. Since it does not support direct conversions but only shrinks the DVD files, you will need to collaborate with other converting programs like HandBrake.
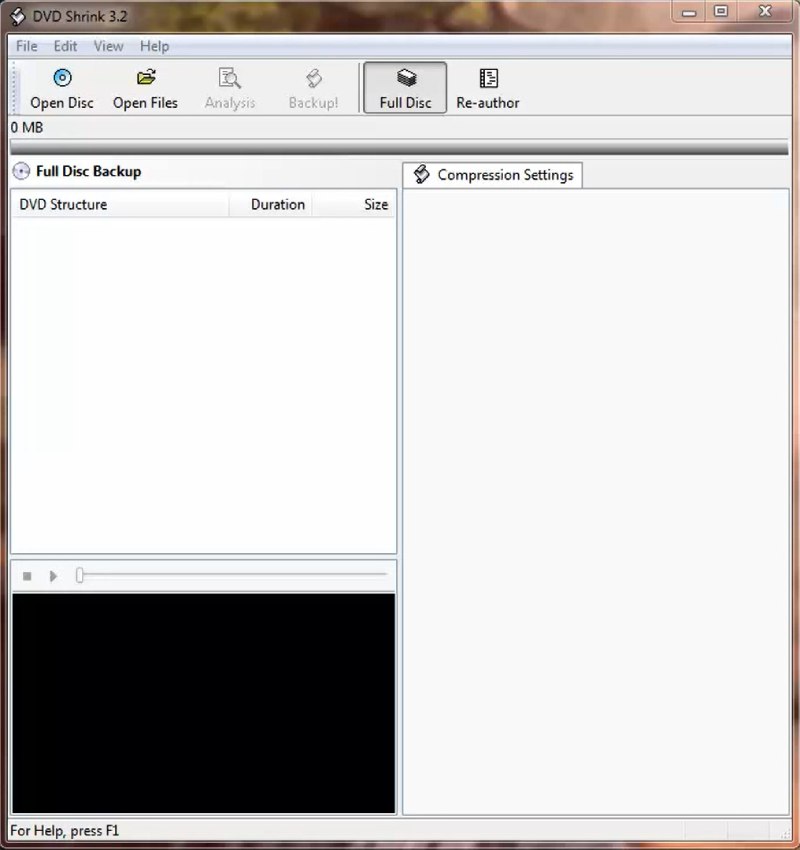
- Pros
- A quick backup process for DVDs and DVD ISO.
- There are flexible customization options.
- Compress the large DVD ISO titles.
- Remove macrovision protection.
- Cons
- Doesn't support Blu-ray ISO files.
- Cannot convert ISO to MP4 directly.
- It requires a donation before downloading.
Step 1After successfully downloading DVD Shrink on your computer, launch it, click the Open Files button, and choose your ISO file.
Step 2Then, click the Re-Author button. If your ISO file has several titles, click on them to choose and preview.
Step 3Next, click the Backup button and select a target folder for your output ISO file.
Step 4You will get a smaller ISO file. To convert it to MP4, use a conversion tool like HandBrake.
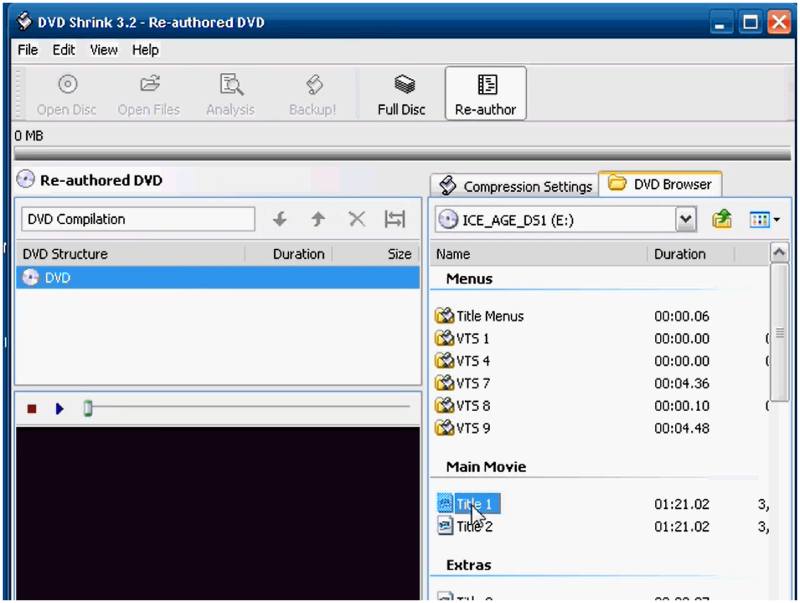
Part 5. FAQs about Converting ISO to MP4
-
Why convert Blu-ray ISO to MP4 instead of keeping it in ISO format?
Converting Blu-ray ISO to MP4 provides more flexibility in playback across various devices since MP4 is a more universally accepted and convenient format.
-
Is the quality preserved when converting ISO to MP4?
Yes, most tools offer options to retain the original quality. The final quality depends on the chosen settings.
-
Can MakeMKV convert ISO to MP4?
No, it cannot. Although MakeMKV supports converting ISO files, it can only output MKV video. If you still want to use MakeMKV to complete the conversion part, you can use the HandBrake to transcode the MKV video to MP4 after converting the ISO.
-
Can I batch-convert ISO files to MP4?
Yes, batch conversion is possible. Time may increase with the number of files, but hardware acceleration can help speed up the process.
-
What are the legal considerations when converting ISO files?
Legal considerations vary by jurisdiction. Converting for personal use is often acceptable, but distributing, sharing, or selling may lead to legal consequences. Always consult local laws.
Conclusion
With the above 4 ISO to MP4 converts, ISO conversion does not have to be a complex task. Users at all levels can find a method that suits their needs. Covering all features, pros, cons, and steps of each tool, this guide offers a comprehensive perspective. Among all the tools, Blu-ray Software recommends Blu-ray Ripper for its simple features and convenient output profile.
100% Secure
100% Secure
