Relative Articles
- Rip Blu-ray
- How to Transfer Blu-ray to iTunes with/without Digital Copy
- Copy Blu-ray to Hard Drive on Mac and Windows with 5 Rippers
- Best Blu-ray Ripper Ever: How to Convert Blu-ray to VOB
- 3 Simple Ways to Convert Blu-ray to MP4 With No Quality Loss
- Guide | Convert Blu-ray to MOV Lossless Video File
- How to Quickly Rip and Copy Blu-ray Movies to iPad
- Convert Blu-ray to WMV and Play on Windows Media Player

High-Quality Solution for Ripping Blu-ray/DVD/Folder to Any Formats Quickly
Free Download Free DownloadLosslessly Convert ISO to MKV with 3 Reliable Converters on Computer
OOne of the biggest advantages of converting ISO to MKV is the easy sharing and access. You will no longer be trapped in third-party apps like 7-Zip and can conveniently share your videos or images in the ISO with anyone. Besides, after getting the MKV file, you will also find it becomes much easier to access the content from other devices apart from your computer. More importantly, MKV offers lossless quality since it does not compress data. So, your file will not be compromised after conversion. However, choosing the correct ripping can better ensure that quality loss will not happen. Hence, check the three best ISO to MKV converters picked by Blu-ray Software here, and follow the instructions to get a lossless MKV output now!
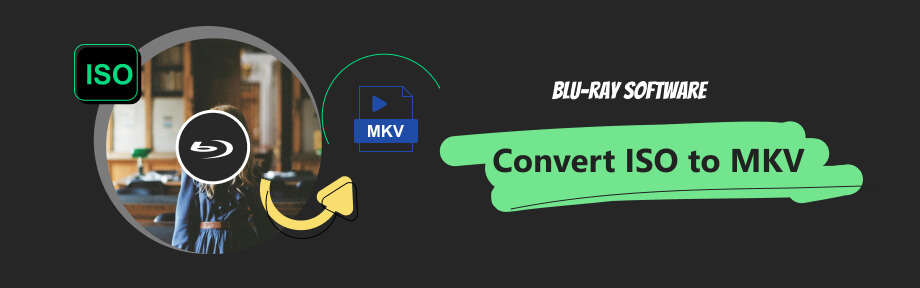
Part 1: What is an ISO File
An ISO image file contains everything that can be burnt into an optical disc, including the optical disc file system. Windows users with Windows 7 or later can easily mount ISO files in a virtual disk drive on their computers and access the content inside. You can get ISO files from CDs, DVDs, and Blu-ray. ISO files can store video, audio, image, data, and software. There are two common file extensions you might encounter, which are .img and .iso. According to Wikipedia, ISO files have a smaller size compared to raw disc files, for they store only the user data from each sector on an optical disc. But the quality of the file remains the same as the file from the original optical disc. This is important when storing your 4K video or lossless music. To get rid of the uneasiness of sharing ISO files, continue reading to see how to convert ISO to MKV losslessly.
Part 2: How to Convert ISO to MKV without Quality Loss
Blu-ray Software picks Blu-ray Ripper as the top choice for lossless conversion for ISO to MKV. Whether using a Windows computer or Mac, this lossless ripper is available on both platforms. Except for the lossless MKV output, this ripper also offers built-in editing functionalities. You can trim, crop, or rotate your source media files from the ISO file. Besides, whether your ISO file is from a Blu-ray or DVD, this reliable ISO to MKV converter can load them all. There are different MKV presets of different resolutions for you to choose from. You can also individualize the MKV presets based on your wishes.

Enable/disable hardware acceleration in one click.
Convert 3D Blu-ray to digital with 1:1 content.
Rip DVD/Blu-ray to digital formats at lightning speed.
Extract files from your ISO file in batches.
How to Convert ISO to MKV Losslessly with Blu-ray Ripper
Step 1With a simple click on the button above, you can get this lossless ripper's official, the secure version on Blu-ray Software. Then, install and launch this ripper. Click the Load Blu-ray ISO button from Load Blu-ray. If your ISO is from DVD, click the Load DVD ISO button from Load DVD.
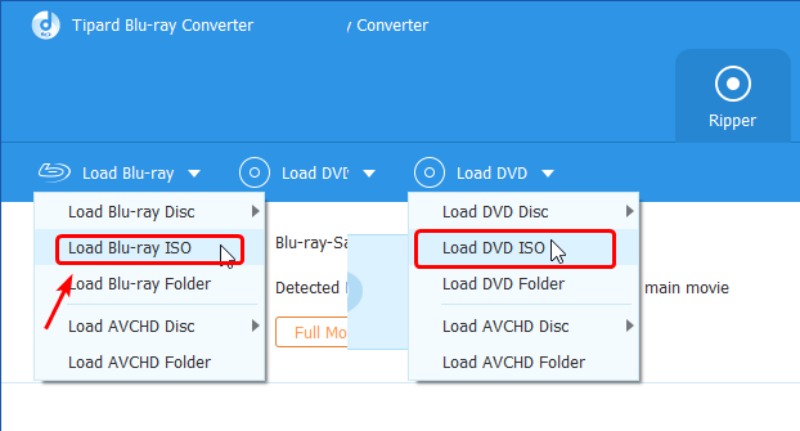
Step 2After importing your ISO file, click the Rip All To dropdown button and choose the Lossless MKV option for your ISO file. After choosing the lossless output, you can not edit or cut your original media.
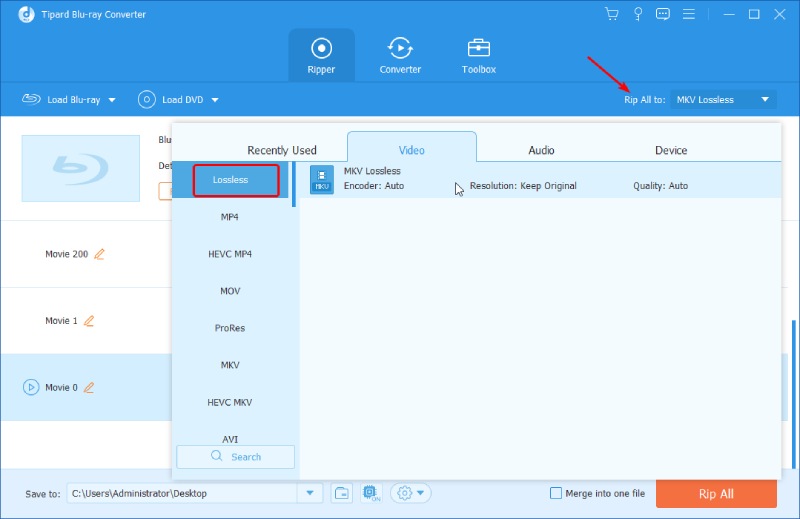
Step 3Select a path to store the output MKV file by clicking the download arrow and choosing Browse and Select Folder. Afterward, click the Rip All button nearby to convert your ISO to MKV.
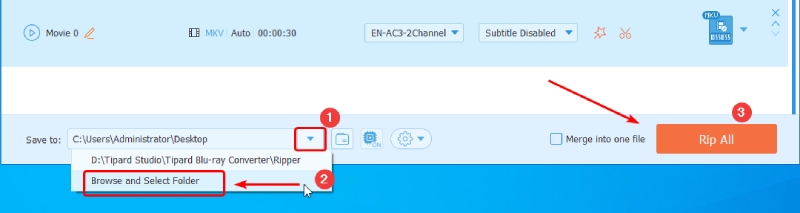
Part 3: Free ISO to MKV Converters
Here are more options for you with free prices and fewer customization options. The following two ISO to MKV converters are free of charge, focusing on conversion only. This means you will find fewer personalizations than the ripper above. See more details and convert your ISO to MKV with MakeMKV and Handbrake below.
MakeMKV | Simplified MKV Transcoder
As you can see from its name, this program is developed for making MKV files. You can quickly create MKV from ISO files or any other media files. MakeMKV developers have launched the free beta version for years. The beta version will continue to be free. But you might get a reminder saying the free trial has expired after 30 days. You can then re-install it to make the reminder disappear. One of the most powerful highlights of MakeMKV is its decryption function. The clean user interface is also attractive for users who prefer simplicity. You can easily find what you need to create MKV from ISO in this program.
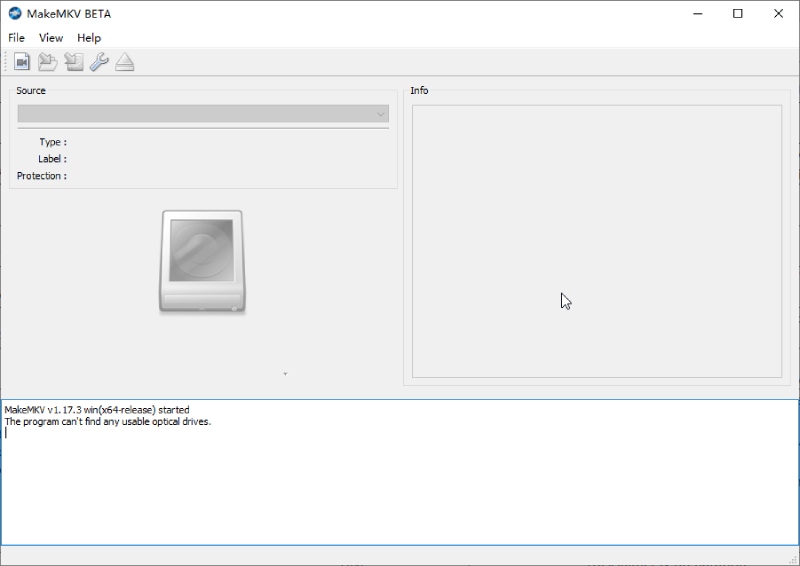
- Pros
- Simple and easy ISO to MKV conversions.
- Preserve meta-information from your ISO files.
- Integrate with other software as the decryption engine.
- Cons
- The Mac version has sudden crashes during the test.
- Can't preview the videos in the ISO file.
How to convert ISO to MKV with MakeMKV
Step 1Install that version from MakeMKV's official site. Whether you install it for Mac or Windows, the conversion steps are mostly identical. Click the Open Files button or press Ctrl and O keys to load your ISO.
Step 2Un-tick the titles you do not want to rip to MKV on the left. Click the Set Output File button to choose a folder, and click the Make MKV button to convert your ISO to MKV.
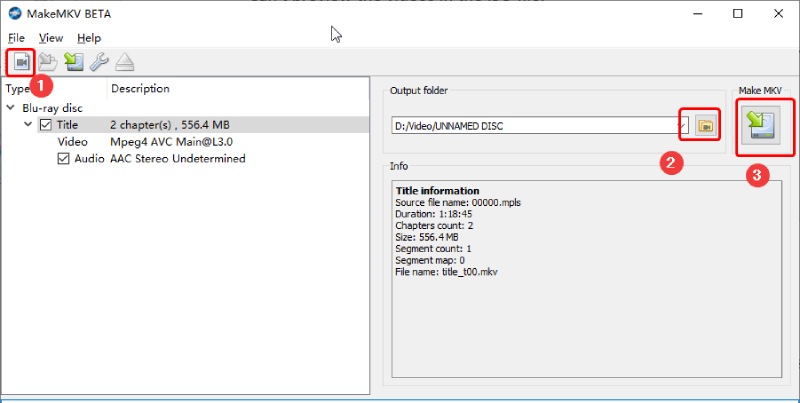
Handbrake | Professional Video Transcoder
Handbrake is a free transcoding program for all kinds of media files. The output presets in Handbrake are diverse. All of them are divided into well-organized categories. You can find different video presets based on general use or the intended target device. The batch scan and queueing feature in Handbrake enable users to batch convert ISO to MKV. Handbrake remains a helpful tool for daily transcoding and conversion tasks despite the overwhelming interface
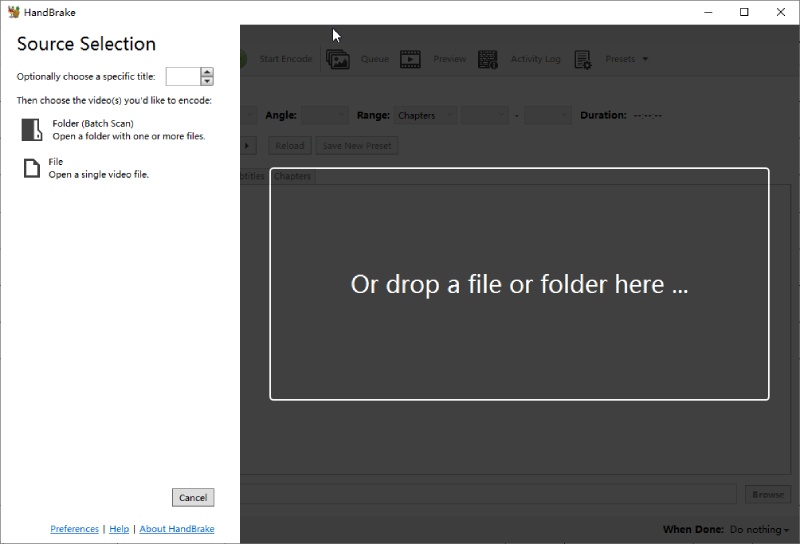
- Pros
- Insert chapters into your ISO file based on durations.
- Provide several video filters like denoise, grayscale, etc.
- Rip ISO files by chapter, seconds, or frames.
- Cons
- Preview only the first 4 minutes of your ISO file.
- Possible breaks off after macOS updates.
How to convert ISO to MKV with Handbrake
Step 1Get a free download and installation of Handbrake on your computer. On the main interface, click the File button on the left to open your ISO file.
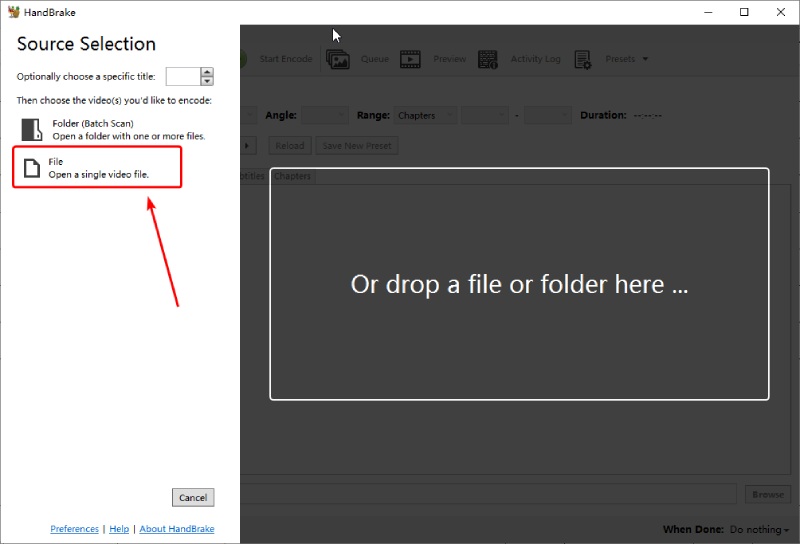
Step 2In the Format dropdown option, choose MKV. You can also choose a different preset above with different resolutions.
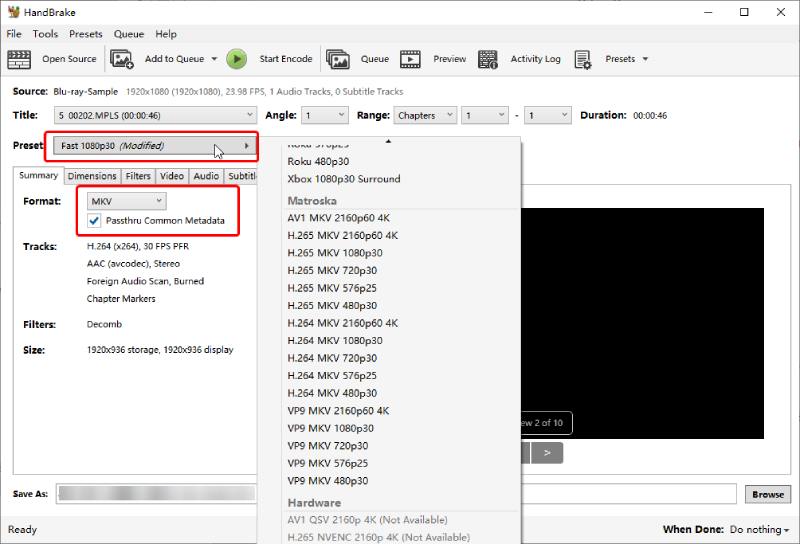
Step 3You can click the Add to Queue button above to put this ISO file on the waitlist and rip it with other ISO files together later. Or you can click the Browse button to choose a folder to place the output MKV file.

Step 4If the current settings are fine, click the Start Encode button to rip ISO to MKV in Handbrake.
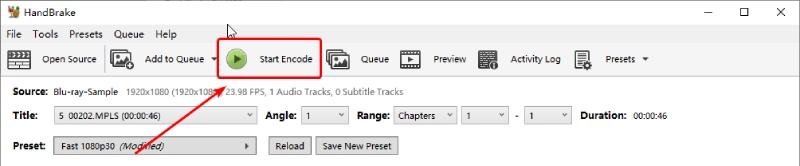
Part 4: FAQs about ISO to MKV
-
Do all media players support MKV?
No, they do not. Although MKV is a popular video format with high quality, its compatibility is inferior to the MP4 format. For example, Windows Media Player does not support playing MKV files.
-
Can VLC play ISO files?
Yes, it can. You can drag the ISO file to the VLC window and play the file effortlessly.
-
Can WinRAR extract ISO files?
Yes, it can. You can check the ISO option in WinRAR's integration settings. Then, you can open ISO with WinRAR and choose the Extract To option to extract your ISO files.
Conclusion
To sum it up, the three methods above for ISO to MKV are workable and offer lossless options. But you can save your disk space by trying them one by one. All features, including adding subtitles/audio, editing ISO files, previewing ISO, and lossless MKV presets, can all be found in the first program, Blu-ray Ripper. Download it on your computer, enjoy all these features, and explore more in one program. Click the buttons here to try.
100% Secure
100% Secure
