Relative Articles
- Rip Blu-ray
- [Lossless Quality] How to Rip 4K Blu-ray on Windows & Mac
- How to Rip 3D Blu-ray to SBS MKV with Two Methods
- [Tutorial] How to Convert Blu-ray to Digital at Fast Speed
- Review the 9 Best Blu-ray Rippers [Features & Pros & Cons]
- Three Different Tools to Convert ISO to MKV Losslessly
- Ultimate Guide on How to Rip Blu-ray with HandBrake
- 4 Efficient Converters to Rip Blu-ray to MKV without Quality Loss

High-Quality Solution for Ripping Blu-ray/DVD/Folder to Any Formats Quickly
Free Download Free DownloadBest 3 Blu-ray to MP4 Converters to Turn Your Blu-ray to MP4 Format
The MP4 file format is extremely small in file size, which is ideal and compatible with most media players and devices. That includes iOS and Android devices, Windows phones, tablets, and other portable devices. It is one of the commonly used universal media formats in digital streaming. Converting Blu-ray to MP4 is another way to back up your Blu-ray movies and watch them on various devices. This post will show an instructional guide on how to turn your Blu-ray into MP4 format using three different software. So without any further discussion, let’s begin!

Part 1. Reasons for Converting Blu-ray to MP4
Compatibility
Sometimes we want to rip Blu-ray to MP4 because of the playback compatibility. Converting Blu-ray into a digital media format will not require you to use a Blu-ray player as you can watch them on various devices.
Compilation
Are you someone who wants their videos and movies to be available at hand? If your disc storage is full of Blu-ray discs and you lack space, you can turn your Blu-ray into an ISO file or digital media file format like MP4 for compilation. This way, you can save space, and at the same time, you can watch them anytime and anywhere you want.
Compression of File Size
Blu-ray is known for carrying a large file size, so the best way to compress it is by converting them. You can convert Blu-ray into a digital media format to decrease the file size of the Blu-ray. Afterward, you can save it on your computer’s HDD or play it on your computer’s media player.
Part 2. How to Convert Blu-ray to MP4 Using Blu-ray Ripper
The best software to convert Blu-ray to MP4 we have on our list is Blu-ray Software picked Blu-ray Ripper. This program lets you rip your Blu-ray disc, folder, and ISO files into 1080p HD/4K Ultra High-Definition video without compromising quality. Its 30× ultra-fast conversion speed can quickly turn your Blu-ray into over 500 digital media formats, such as MP4, AVI, MOV, WMV, MKV, and more. Aside from the Blu-ray conversion, it allows you to edit your converted file before exporting it. Blu-ray Ripper’s built-in editing tools let you rotate, crop, cut, merge, etc. You can add subtitles, audio tracks, watermark text or images, filters, and adjust effects.

Convert Blu-ray to MP4, MKV, AVI, WMV, MOV, and 500+ more.
Infused with easy-to-use built-in editing tools to edit and enhance Blu-ray films.
Rips Blu-ray discs, folders, and ISO image files with their original composition at ultra-fast speed.
Step 1Beforehand, click the Free Download button below to download the Blu-ray ripper software. Next, install it on your computer and launch it afterward. Before launching the program, insert your Blu-ray disc into your optical drive.
100% Secure
100% Secure
Step 2Navigate your cursor over the program’s Ripper tab, then click the Plus icon to add the Blu-ray disc files to the program directly. On the other hand, you can import a Blu-ray folder or ISO file if you don’t have a physical Blu-ray disc. To do so, click the Load Blu-ray dropdown button and select your preferred type. In this tutorial, we upload a Blu-ray ISO file.
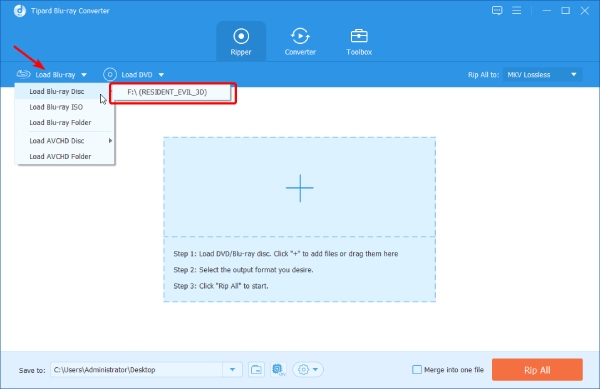
Step 3After loading the Blu-ray ISO file into the program, select the Full Title List option to show all the content of your Blu-ray ISO file. Then, click the OK button to proceed.
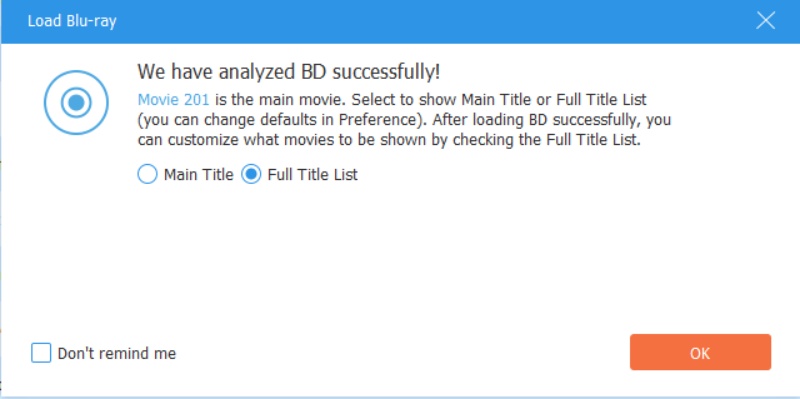
Step 4Next, click the Rip All to tab on the upper-right-hand side to select your new format. On the left-hand side of the new window, select MP4 as your output format. Then, choose your desired video resolution and quality under the Video tab. Also, you can modify other video settings like Encoder, Frame Rate, and Bitrate by clicking the Gear icon.

Step 5After that, choose the destination of your converted file on the Save to option. Ensure that the local drive you selected has enough storage since Blu-ray has a large file size. Lastly, click the Rip All button on the lower right-hand corner to save your converted Blu-ray file on your computer.
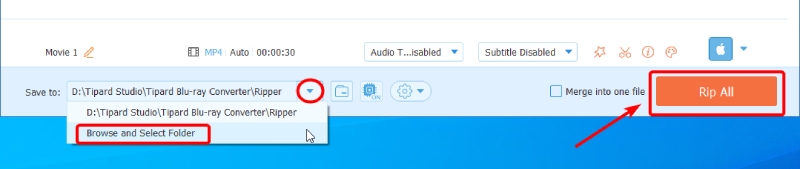
Converting Blu-ray into another format is relatively easy with the help of Blu-ray Ripper. As mentioned, this program allows you to edit and enhance your Blu-ray movies. To do so, click the Magic Wand icon next to each title to rotate, crop, flip, add filters, adjust effects, etc.
Part 3. How to Convert Blu-ray to MP4 With HandBrake
Another Blu-ray ripping program to convert Blu-ray to MP4 is HandBrake. It is a free and open-source program for Windows, Mac, and Linux users. This program can process Blu-rays, DVDs, and even the most commonly used digital media files, such as MP4, MKV, and WebM. However, you can only let the HandBrake rip Blu-rays that are not copy-protected.
Step 1To begin with, download and install the program on your computer.
Tips
Insert the Blu-ray disc into your computer’s drive before opening Handbrake.
Step 2After installing Handbrake, open the program and choose the Blu-ray drive as your source.
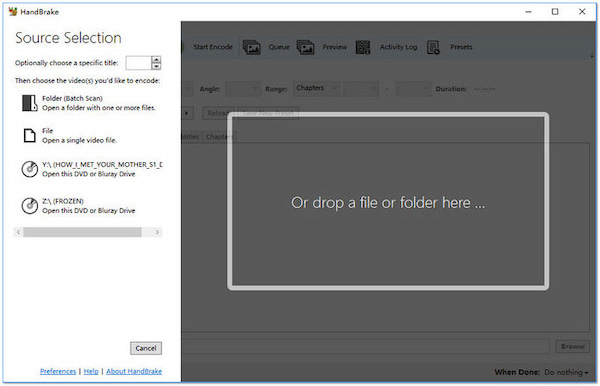
Step 3After the program scans the Blu-ray disc, it will display the list of titles. Choose the title that corresponds to the film you want to convert, then select it. Next, select the output preset you prefer on the Preset dropdown menu. Afterward, choose MP4 as your format on the Format option.
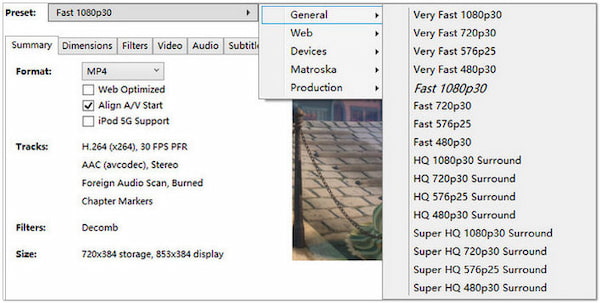
Step 4Once done, click the Browse button next to the Save As field to choose the destination of your file. Next, click the Start Encode button from the main interface to start the ripping process.

Before ripping the Blu-ray using HandBrake, put money into a Blu-ray drive to read the Blu-ray disc. Usually, disc drives that come with your computer are DVD drives, which cannot read Blu-ray discs. On the other hand, if you are ripping a 4K Blu-ray disc, you’ll need to ensure that the Blu-ray drive is 4K-friendly.
Part 4. How to Convert Blu-ray to MP4 in VLC
The following program we have is a famous media player, which many didn’t know that VLC can convert Blu-ray to MP4 format. Many of you may know that VLC Media Player is an excellent multi-media player across platforms. It can also work as one of the top Blu-ray players and rippers.
This program allows you to copy the content of the Blu-ray disc and save it on your computer into a digital media format, like MP4.
Step 1Open the VLC on your computer. Then, hover your cursor over the Media tab and select Convert/Save from the dropdown menu.
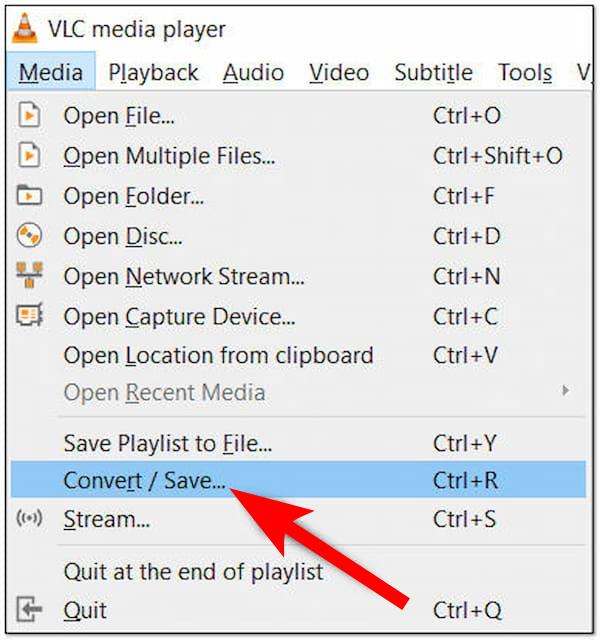
Step 2From the next windows, select the Disc tab and choose Blu-ray under the Disc Selection. Afterward, click the Convert/Save button on the lower-right-hand corner to proceed.
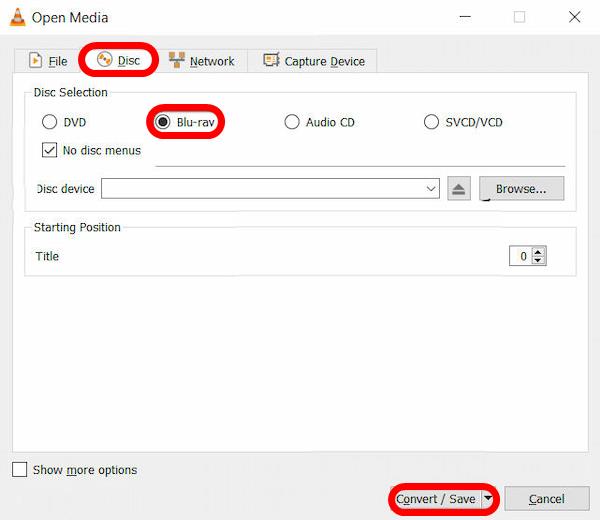
Step 3Then, select the Video - H.264 + MP3 (MP4) option on the Profile menu. Then, click the Browse button and choose your file destination. Lastly, click the Start button to convert the Blu-ray disc to MP4.

The progress bar on the VLC Media Player’s interface will display how much the ripping is done. Suppose the progress bar is not moving; click the Play button.
Part 5. FAQs about Converting Blu-ray to MP4
-
Can I convert Blu-ray to MP4 on Mac?
Definitely YES! With the help of Blu-ray Ripper, you can convert your Bl;u-ray into another format like MP4. Not to mention, this program is available not only on Windows PC but also on macOS. The steps above are similar to the Mac version, meaning you can rely on the instructional guide above.
-
Can I convert MP4 to Blu-ray format?
Definitely YES! If you have HD MP4 videos, you can convert them into Blu-ray format. However, the conversion process is not as simple as you might think. You must burn the MP4 file format to convert it into Blu-ray format.
-
Is there a Blu-ray to MP4 converter free online?
YES! There are Blu-ray to MP4 converters you can use for free online. When you search over the Internet, you may find tons of results.
Conclusion
This post focuses on the three Blu-ray to MP4 converters that will help you make the conversion possible. With the instructional guide provided earlier, converting your Blu-ray into another format is now relatively easy. However, if you want a program that can retain the original quality and enhance your Blu-ray, you can go to Blu-ray Ripper.
100% Secure
100% Secure
