Relative Articles
- Play Blu-ray
- Does PS5, 4, and 3 Play Blu-ray Discs and How to Do It
- Latest – 6 Best Region-Free Blu-ray Players on PC and Mac
- [Ranked] 8 4K Blu-ray Player Software You Should Not Miss
- Top Blu-ray Player Software and Blu-ray Drives for Laptop
- Review of Leawo Blu-ray Player from 6 Perspectives
- How to Play Blu-ray with VLC and Fix the Playback Issues
- Playing DVD and Blu-ray ISO Files on Computer [5 Solutions]
- 10 Windows and Mac Blu-ray Players Review with Pros and Cons
- Top 4 3D Blu-ray Players for Immersive Playback at Home

High-Quality Solution for Ripping Blu-ray/DVD/Folder to Any Formats Quickly
Free Download Free DownloadFixed: Windows Media Player Won't Play Blu-ray Directly
The default Windows Media Player is a good tool for most media files. According to Microsoft's official introductions, Windows users can use this built-in player to play videos, listen to music, and play audio CDs, video DVDs, and data DVDs. But what about Blu-ray discs with higher resolutions and better audiovisual quality? Can Windows Media Player play Blu-ray discs on your Windows 10 or earlier? Unfortunately, it can't. However, alternative plans exist for users who still want to use Windows 10 media player to play Blu-ray.
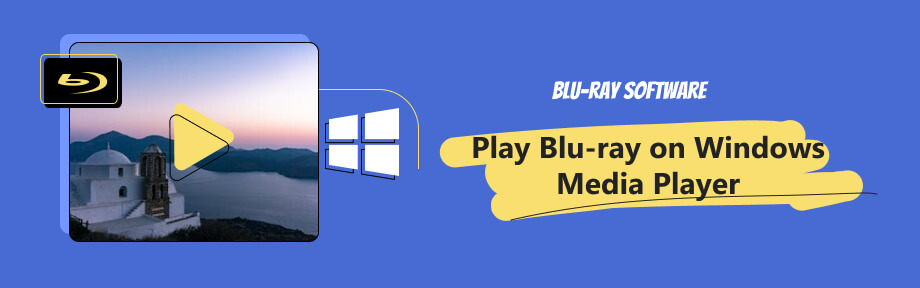
Part 1: Why Windows Media Player Won't Play Blu-ray
Why does Windows Media Player not play Blu-ray for you? Because there is no Blu-ray codec for Windows Media Player. Due to Sony's license policy on Blu-ray, this built-in Windows player does not bear with Blu-ray feature. But it does not mean that it is a dead end. To play Blu-ray on your Windows 10 computer via Windows Media Player, you can convert the Blu-ray to digital and play it with the Windows 10 player. Continue reading to see the detailed steps to do it on your Windows.
Part 2: What You Need to Play Blu-ray on Windows Media Player
Before starting with the ripping solution to play Blu-ray on Windows Media Player, make sure your computer has a Blu-ray drive to read the disc. Then, you can happily download the essential ripping tool, Blu-ray Ripper, strongly recommended by Blu-ray Software. With the efficient ripping software on your Windows, you can play any Blu-ray discs on Windows Media Player by ripping them to digital formats. Besides, ripping also allows you to share the Blu-ray content with family and friends and offers a much easier playback. Furthermore, you do not need to worry about the picture quality after ripping since the ripping software offers lossless conversion.

Rip Blu-ray to supported formats of Windows Media Player.
Watch the full movie within the ripper before ripping.
Make annotations or trimming with the built-in Blu-ray editor.
Add additional audio and subtitle tracks to the Blu-ray.
How to Let Windows 10 Media Player Play Blu-ray by Ripping
Step 1Insert the Blu-ray disc into your disc drive. Once you have installed this ripping program on Blu-ray Software. Launch the program and select your disc from the Load Blu-ray Disc option.
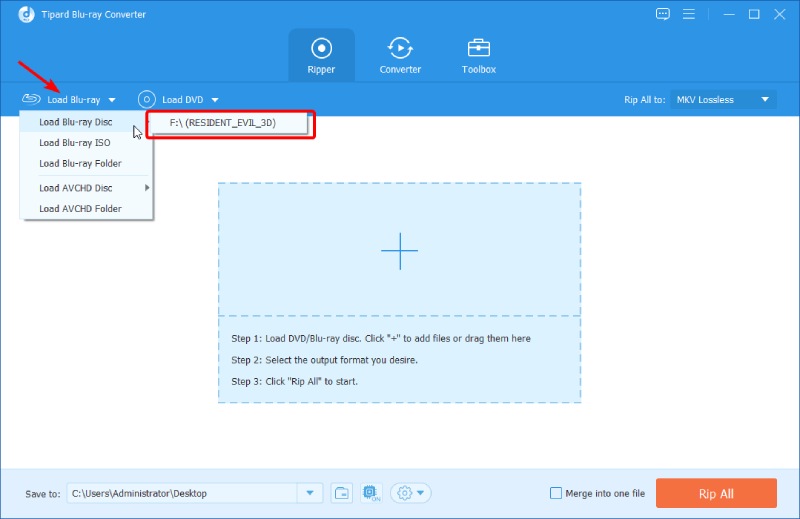
Step 2After the program loads all the titles, click the Play button to preview the movie. If Blu-ray has subtitles in various languages, you can also click the dropdown option to select one or none for ripping.
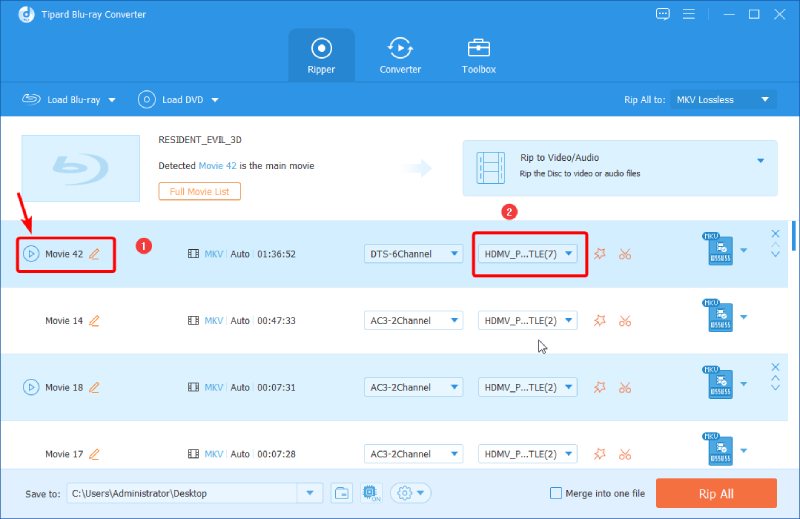
Step 3Click the Output Format button to choose a format. Delete the unnecessary titles by clicking the cross icon.
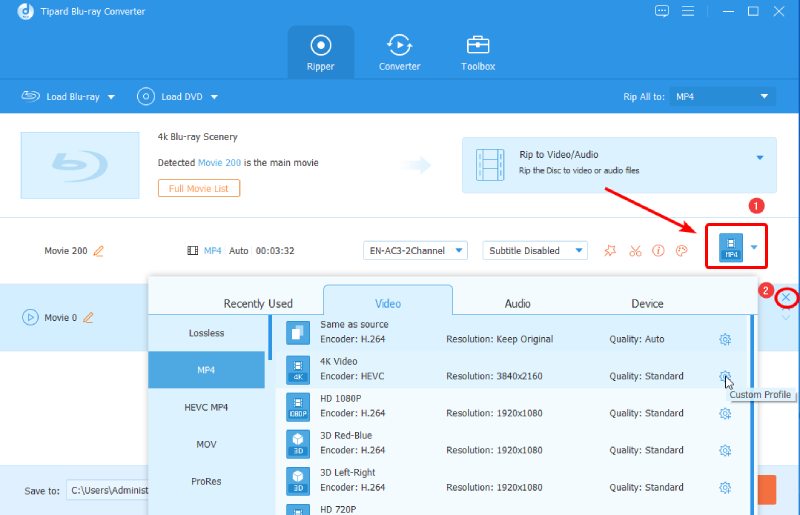
Step 4To find a place to store the output video, click Browse and Select Folder. Then, click the Select Folder button to confirm it. Afterward, click the Rip All button to convert your Blu-ray.
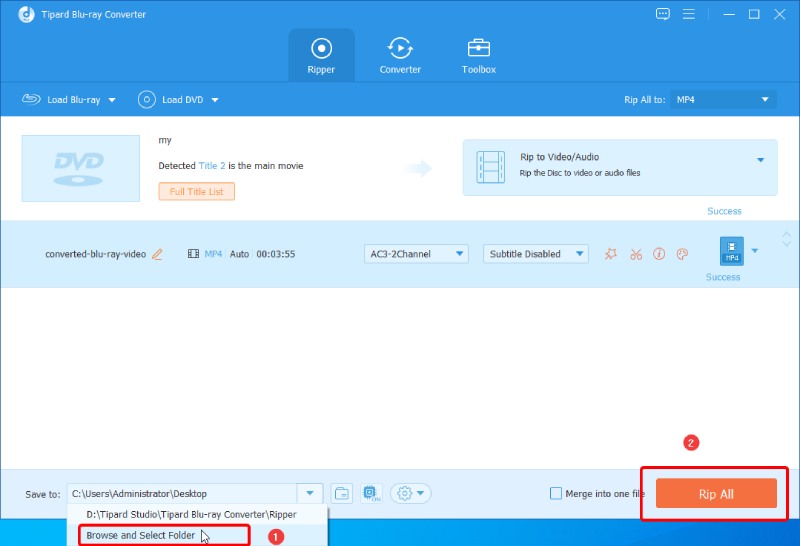
Step 5Locate the video you get. Right-click it and click the Open With option. Next, choose Windows Media Player to play it.
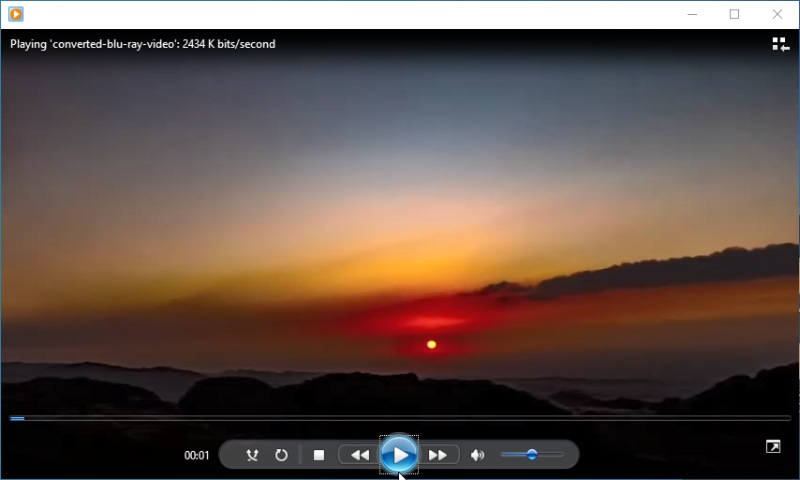
Tips
During the test, we found that if you rip the 4K Blu-ray and choose 4K as the output resolution, Windows Media Player won't play the Blu-ray video but only the sound.
Part 3: Easier Ways to Play Blu-ray on Windows
Is there any more direct way to play Blu-ray on Windows? Yes, there is. Blu-ray Software also finds an alternative Windows 10 Blu-ray media player to the built-in player for you, which is Blu-ray Player. Working on Windows 11, 10, and earlier systems, this player boosts your watching experience greatly. Whether it is 4K, Blu-ray, Blu-ray ISO, or other media files, Blu-ray Player can handle and play them smoothly. There is no region code restriction. Once your drive reads the Blu-ray discs, the player will have no issue playing them.

Support any Blu-ray discs or related video files.
Play 4K Blu-ray with Dolby Sound losslessly.
Set up personal playlists with three different play orders.
Remember the playback position automatically.
Access the Blu-ray menu with a straightforward menu control button.
How to Play Blu-ray with Windows Media Player Alternative
Step 1Download this alternative player on your Windows computer. Insert the Blu-ray disc into the drive. Launch the player afterward. Click the Open Disc and choose your Blu-ray disc in the pop-up.
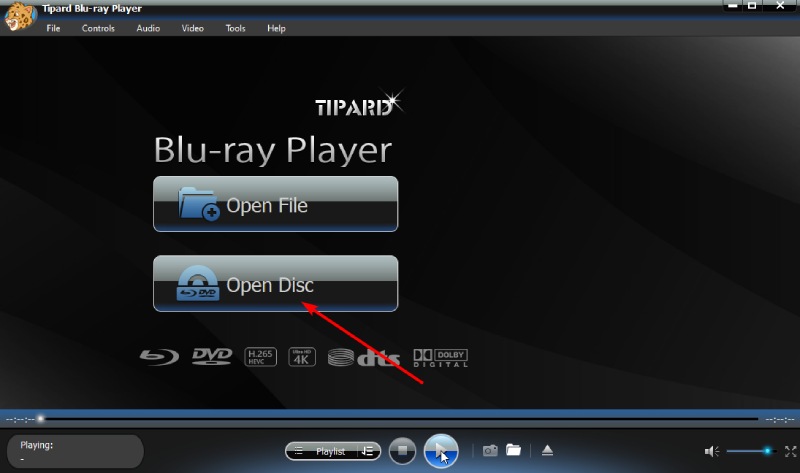
Step 2Click the Menu button below, and you can view different chapters, audio tracks, subtitles, and other titles from the Blu-ray. Alternatively, you can click the Playlist button to view chapters and titles.
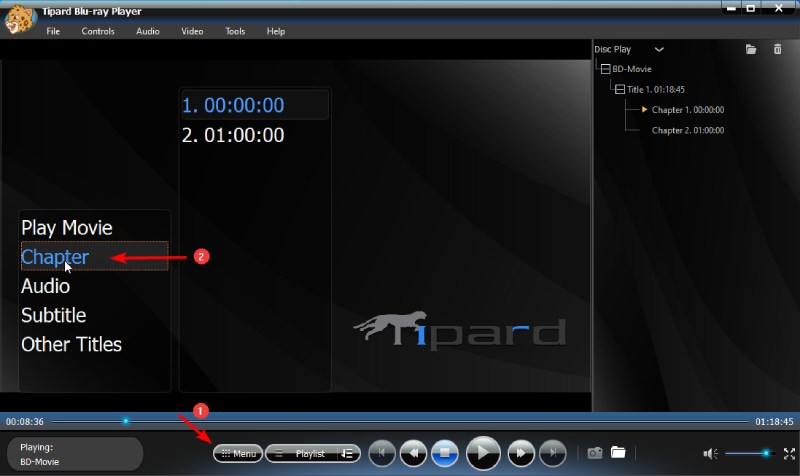
Part 4: FAQs about Windows Media Player Plays Blu-ray
-
Why can't Windows 10 read Blu-ray?
Windows 10 does not include the Blu-ray playback feature in its built-in Windows Media Player. Hence, Windows 10's default player can't play Blu-ray because it requires Microsoft to pay a license fee to support Blu-ray playback.
-
Will Windows Media Player play DVDs on Windows 10?
Yes, it will. But this default player on your Windows does not necessarily support all DVDs, especially commercial DVD-video discs. To play them, you must download an extra DVD codec for Windows Media Player on the computer.
-
How do I get Windows Media Player to recognize a Blu-ray disc?
Unfortunately, you can't. Microsoft does not include the Blu-ray feature in Windows Media Player. Therefore, this program can't recognize the disc for you and can't play it either.
Conclusion
That's how you can get Windows Media Player to play Blu-ray indirectly. Although it does not support Blu-ray playback naturally, you can get the default player to play your Blu-ray disc smoothly with the help of Blu-ray Ripper. If you have more Blu-ray discs to enjoy, you would want to take advantage of this useful and handy ripper. Additionally, if you are tired of the boring interface of Windows default player, why not have a try Blu-ray Player? You will surely find it convenient and smooth.
100% Secure
100% Secure
