Relative Articles
- Play Blu-ray
- Does PS5, 4, and 3 Play Blu-ray Discs and How to Do It
- Latest – 6 Best Region-Free Blu-ray Players on PC and Mac
- [Ranked] 8 4K Blu-ray Player Software You Should Not Miss
- Top Blu-ray Player Software and Blu-ray Drives for Laptop
- Review of Leawo Blu-ray Player from 6 Perspectives
- How to Play Blu-ray with VLC and Fix the Playback Issues
- Playing DVD and Blu-ray ISO Files on Computer [5 Solutions]
- 10 Windows and Mac Blu-ray Players Review with Pros and Cons
- Top 4 3D Blu-ray Players for Immersive Playback at Home

High-Quality Solution for Ripping Blu-ray/DVD/Folder to Any Formats Quickly
Free Download Free DownloadHow to Play the Blu-ray Disc in Kodi on Computer
Kodi, a free and open-source media player and server, plays various media files. You can get Kodi on every platform, including Windows, Mac, Android, iOS, and smart TVs. As it claims to be an open-source home theater software, you might wonder why the Blu-ray discs do not work in the player. Can Kodi play Blu-ray? Well, it can play most DVDs and Blu-ray. But if you want to play the encrypted Blu-ray, you must do extra work. Therefore, follow the lead of this post and find what else you need to let Kodi plays your Blu-ray smoothly on the computer.
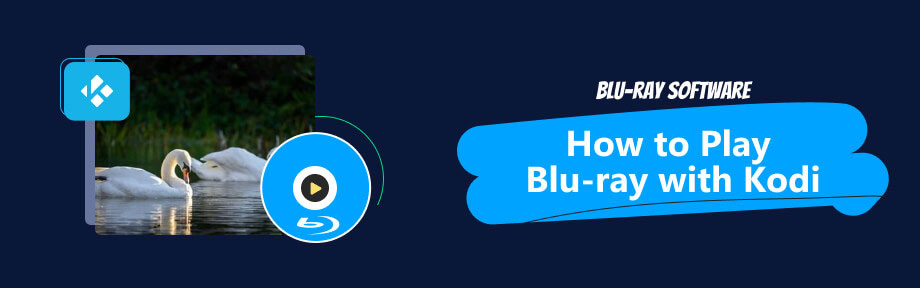
Guide List
Part 1. Introduction to Kodi
Kodi, developed by the XMBC Foundation, is a cross-platform media center. It helps play and manage all the media files. You can use it to watch movies on a computer and TV or listen to podcasts online.
Like the Plex server, Kodi also syncs your digital media files across libraries on different devices, offering a seamless playback experience. As the new Blu-ray features are introduced in Kodi 18, Kodi plays Blu-ray discs, Blu-ray ISO, and Blu-ray folders greatly on Windows 10 and 11. If your Blu-ray playback fails in Kodi, try the methods below to enable some add-ons or rip the Blu-ray content to create digital files and stream them across devices within Kodi.
Part 2. Can Kodi Play Blu-ray on the Computer
The answer is yes. Kodi plays Blu-ray discs as well as DVDs. If your playback fails, the reason might be the encryption. Encryption is the biggest reason that stops the playback in Kodi. This open-source player includes decryption algorithms in its release. However, Kodi does not directly decrypt the discs to avoid being held financially responsible.
How to solve the above situation and play the Blu-ray disc in Kodi? You can install the SuperRepo add-on for Kodi. The add-on will give you access to over 5000 add-ons and help you play Blu-ray discs in Kodi effortlessly.
How to Install SuperRepo to Play Blu-ray in Kodi
Step 1Launch the Kodi player. Click the Settings button and open File Manager.
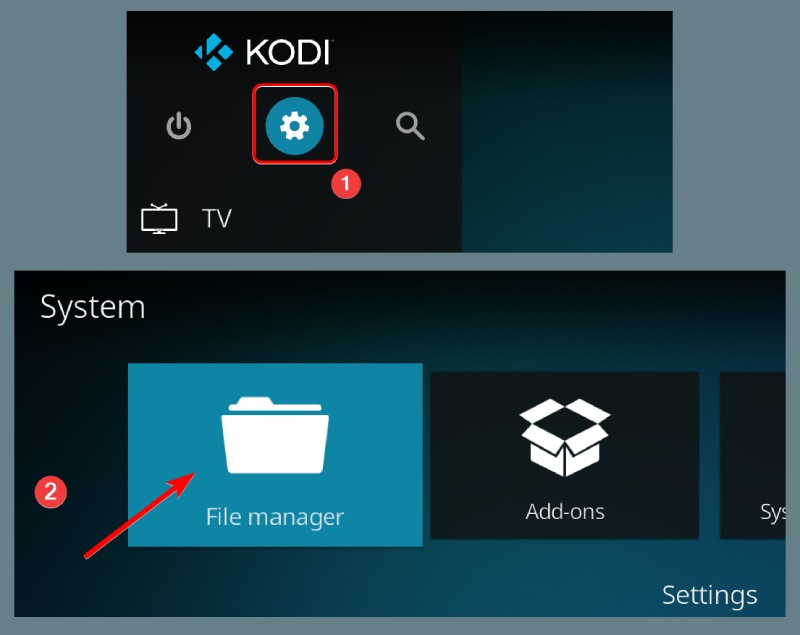
Step 2Double-click the Add Source button. Then, double-click None in the pop-up dialog box.
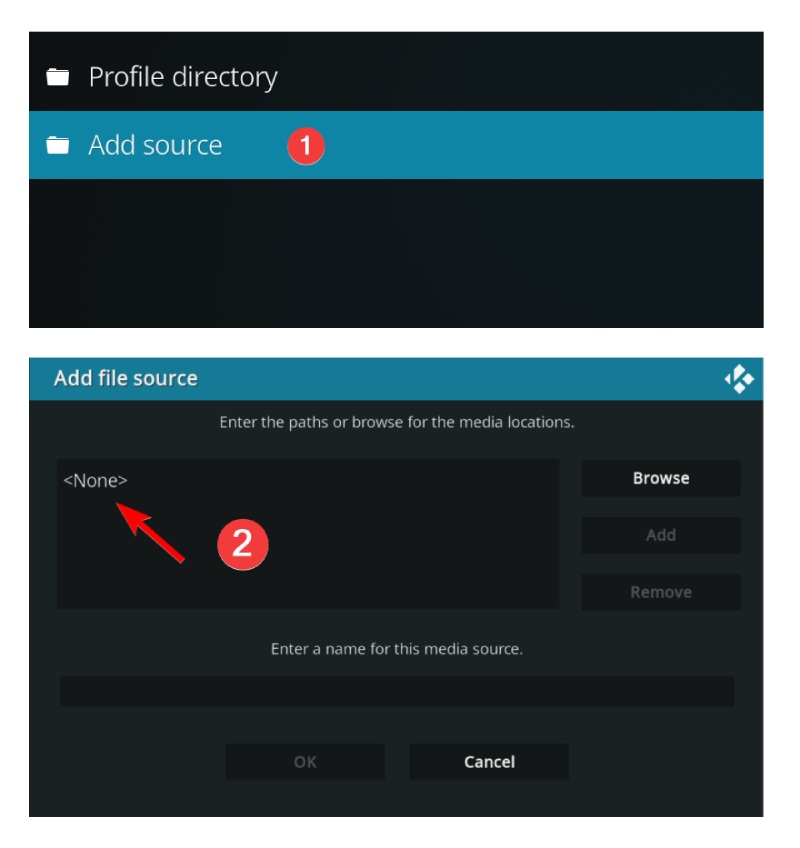
Step 3Next, copy and paste this link: http://srp.nu to the text field and click the OK button. This is the official link of SuperRepo, and it contains no virus during the test.

Step 4Then, you can name this file source. Press the Esc key to return, and click the Add-ons button on the left. After that, click the unzip button on the left corner above.
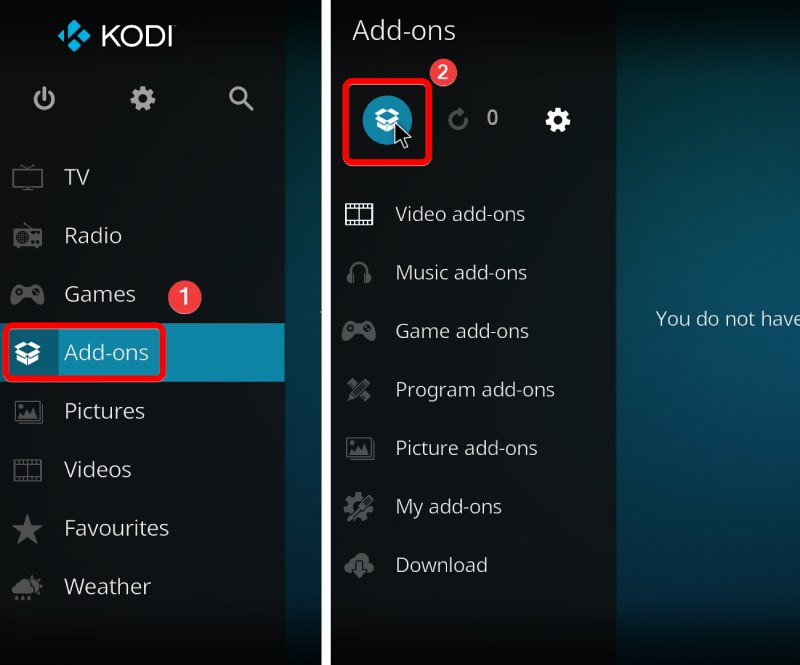
Step 5Choose Install from Zip File. Kodi might interrupt this action. If the warning pops up, click the Settings button and enable the Unknown Sources options. Then, go back to Add-ons and Install from Zip File.
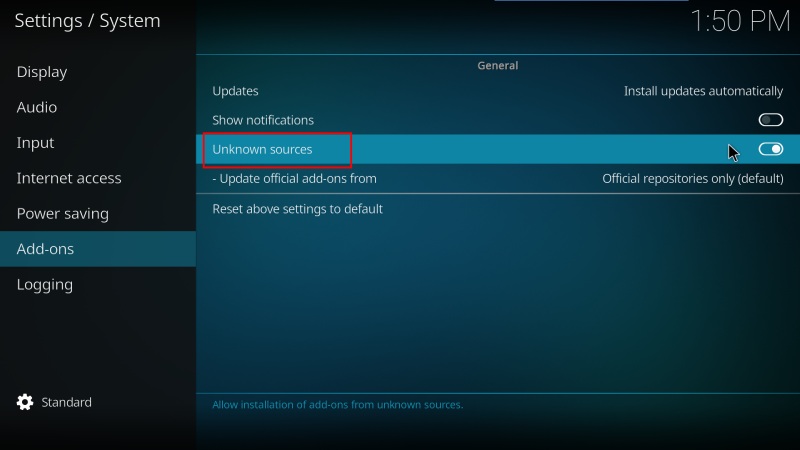
Step 6Find the path you previously named and double-click on it.
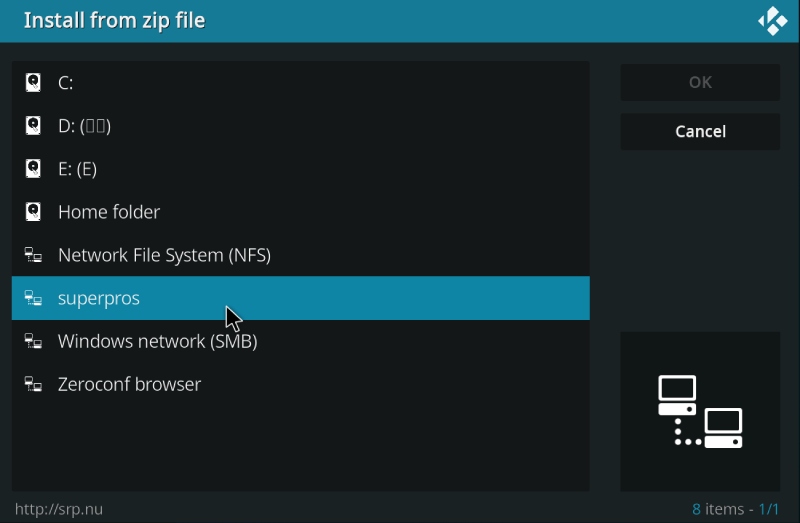
Step 7Double-click Krypton if you are using the latest version of Kodi. Afterward, choose All. Double-click the zip file or click the OK button to start downloading add-ons.
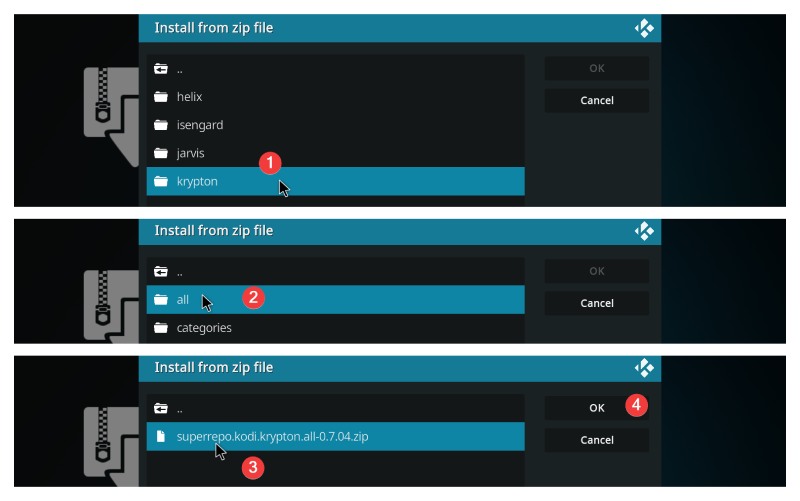
Tips
Once the download finishes, you can choose the HEVC Blu-ray add-on, letting Kodi play Blu-ray discs on the computer.
How to Rip Blu-ray to Play in Kodi
Apart from installing the Kodi Blu-ray plugin, another quick way to let watch Blu-ray movies with Kodi is to rip the Blu-ray into digital files. This way, you can get a digital copy of the Blu-ray movie and let Kodi sync the movie across the computer and the TV. Besides, you do not have to use the Blu-ray drive after you rip the movie.
Blu-ray Ripper is an easy solution for Blu-ray ripping. Supporting converting Blu-ray to over 500 digital formats, this ripper lets you easily watch any disc without the drive or player. Apart from the diverse output formats, the lossless ripping result is another highlight of the ripper. You can rip the disc to 4K video or get a lossless MKV file while preserving the original structure, like the Blu-ray menu, titles, and chapters.

Customize the output video profile and change encoders.
Replace audio and subtitle tracks with new ones.
Cut off the opening, commentary tracks, FBI warning, etc.
Rip all Blu-ray titles into one complete video file losslessly.
Step 1Install the Ripper
Download this ripper for free here and install it. Then, insert the Blu-ray disc into the drive and launch the ripper. After that, click the Load Blu-ray Disc button to choose and import the disc.
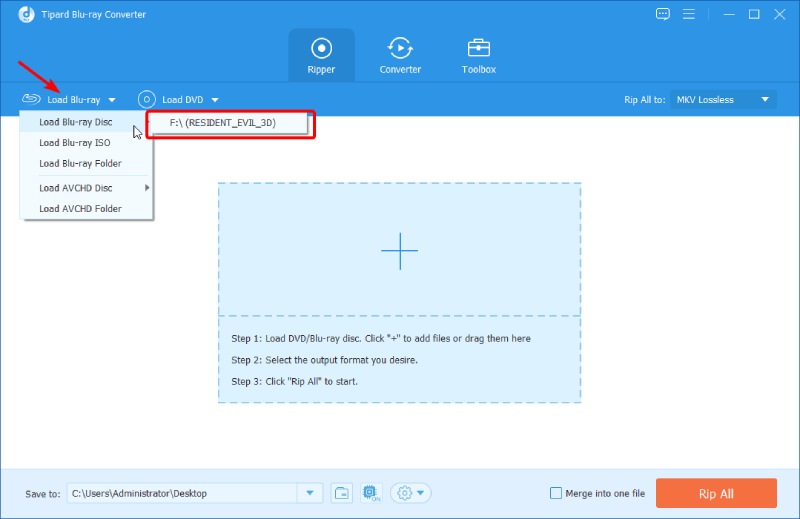
Step 2Select An Output Format
You can convert all titles into the same video format. Click the Rip All to dropdown list and choose a format from the list. Meanwhile, you can also choose different resolution profiles.
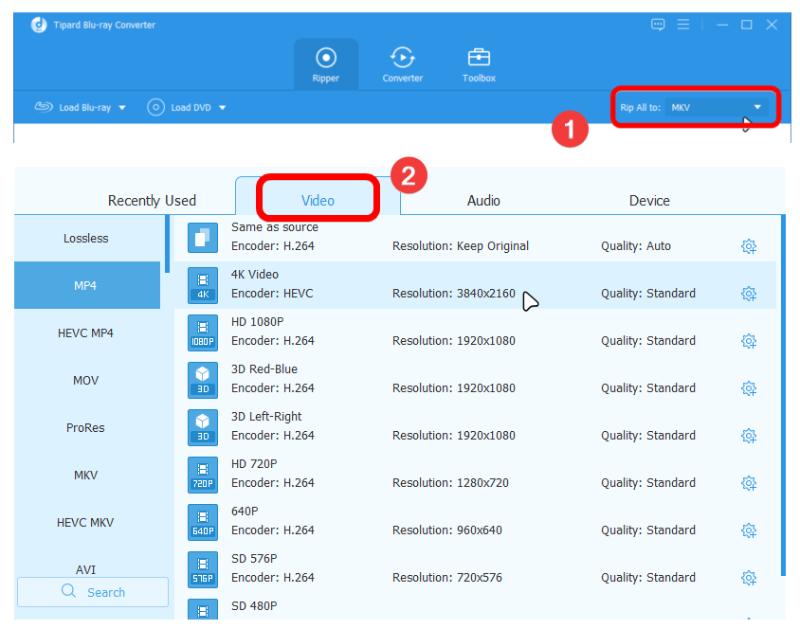
Step 3Rip Blu-ray
Next, choose a destination folder by clicking the Browse and Select Folder button. After that, click the Rip All button to start ripping. If you only want one video file at last, click the checkbox before the Merge into one file option.
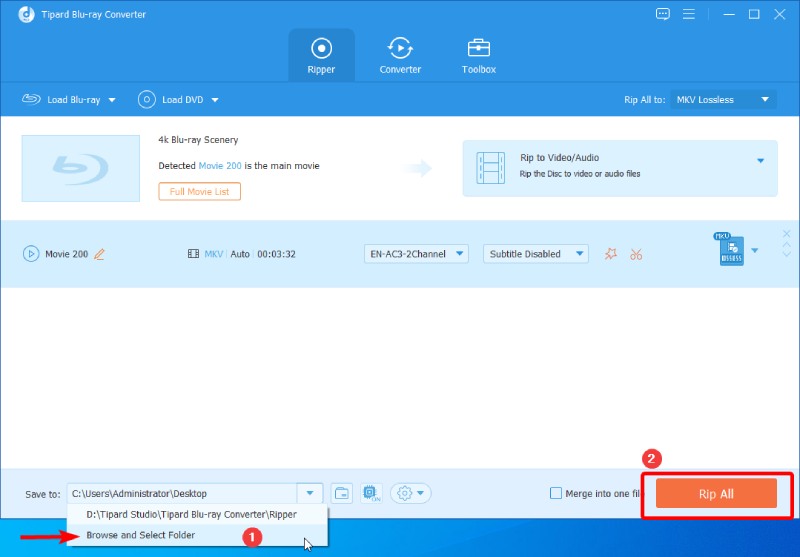
Tips
Blu-ray disc is one of many supported input formats for this ripper. You can also import ISO files or Blu-ray folders into it and convert them. Then, you can successfully play Blu-ray ISO in Kodi as well.
Part 3. How to Install Kodi on a Blu-ray Player (Hardware)
From all the steps above, you can see it takes work to turn Kodi into a Blu-ray player. But since Kodi is of excellent compatibility, you can install it on your hardware Blu-ray player. Before installing, you must check the player's specifications and see its OS. For most players that use a similar Android OS, you can install Kodi on the player via a USB drive.
Step 1Download the installation package of the corresponding OS from Kodi's official website.
Step 2Move the package to your USB drive. Then, connect the drive to your Blu-ray player. If your player uses an Android OS, you can find the package and double-click on it.
Step 3After that, follow the on-screen instructions to install Kodi on the Blu-ray player.
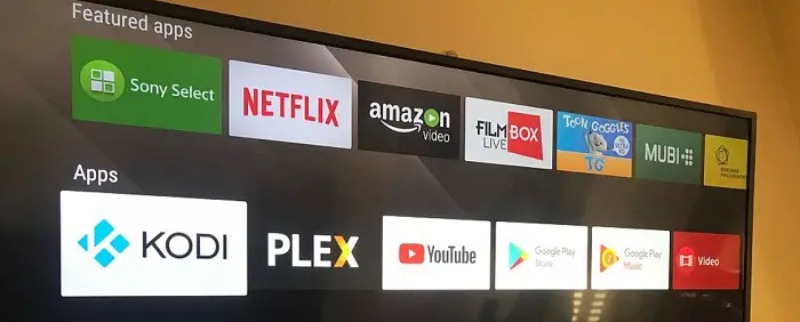
Some players, for example, Sony Blu-ray player, allow you to add apps through the internet. You can turn on the player and check if there is a plus icon in My Apps, which is for you to add more apps. Then, find out if the player offers the Kodi app. If there is, you can directly download and install it.
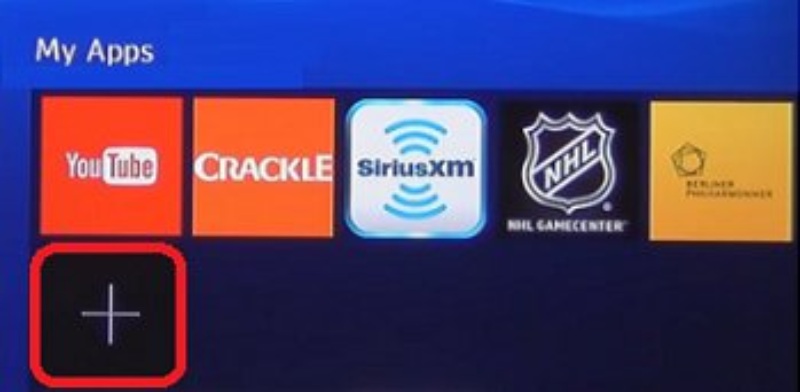
Part 4. FAQs about Kodi Plays Blu-ray Disc
-
Can you play Blu-ray folders in Kodi?
Yes, you can. If the Kodi fails to respond when you import the Blu-ray folder, you can add the necessary Blu-ray add-ons to Kodi. Then, try it again and play the folder.
-
Can Kodi play DVDs?
Yes, it can. Kodi can play DVDs smoothly. If you insert the DVD into the drive, but Kodi does not start playing it immediately, then you can go to Settings/Player and turn on the Play DVDs automatically option.
-
What formats are not supported by Kodi?
As a powerful media player, Kodi supports the most popular and common media formats. But it cannot play encrypted Blu-ray discs and the HEIC image format.
-
Can Kodi decode Dolby Vision?
Yes, it can. But not all Kodi versions support Dolby Vision. For example, V19 and V20 support Dolby Vision in MP4 containers. If it is in an MKV container, you must have a special build installed to let Kodi play the Dolby Vision file.
-
Does Kodi have 4K content?
By default, Kodi does not have 4K content. But you can watch and stream movies, shows, and more in 4K resolution if you install a 4K add-on in Kodi.
Conclusion
In a nutshell, there are two methods to let Kodi play Blu-ray discs. You can either download the HEVC Blu-ray add-on to enable the Blu-ray playback or convert the Blu-ray to digital and play it with Kodi. The latter method is much more convenient. Moreover, once you rip the Blu-ray, there will be no restrictions on devices or platforms. You can download the Blu-ray Ripper here and convert the disc to any format you want.
100% Secure
100% Secure
