
High-Quality Solution for Ripping Blu-ray/DVD/Folder to Any Formats Quickly
Free Download Free DownloadFour Methods to Solve VLC Unable to Open the MRL File on PC & Mac
The disc playback in VLC has been a headache for a long time, which is frustrating for movie lovers. But, it is undeniable that VLC remains an excellent media player on PC and Mac for its advanced control over video and audio files as well as customization. Whenever you see similar error messages like 'VLC is unable to open the MRL Blu-ray' in the VLC player, you can always turn to this post for help. Being one of the most common Blu-ray playback errors in VLC, MRL error is easy to fix, and you can obtain high-quality Blu-ray playback again in VLC with the solutions below.
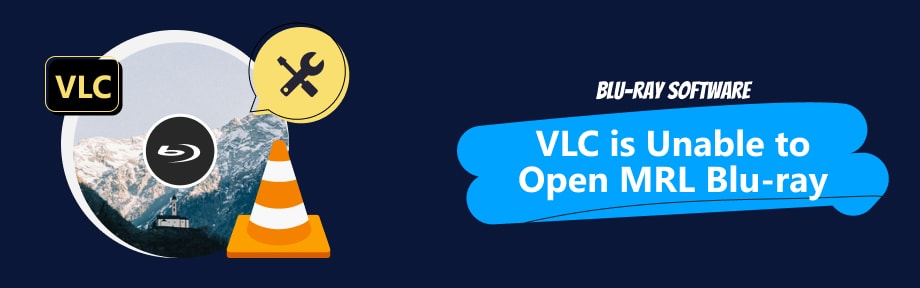
Guide List
Part 1. What is MRL File, and Why is There MRL Error
MRL stands for Media Source Locator. It is an URL for identifying the location of a multimedia resource.
When opening a DVD or Blu-ray, you might have seen such error warnings as follows:
- Your input can't be opened: VLC is unable to open the MRL……
- VLC is unable to open the MRL 'Blu-ray://x:/'. Check the log for details.
- VLC is unable to open the MRL 'DVD://x:/'. Check……
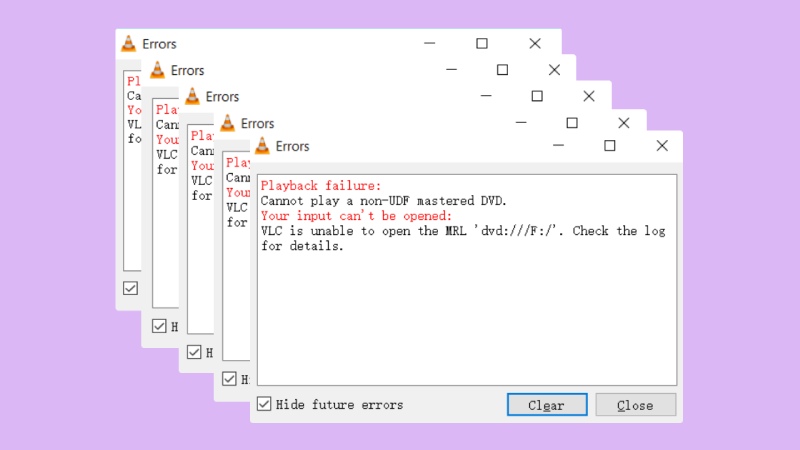
The three are the most seen error warnings when opening a DVD or Blu-ray or streaming a YouTube video via VLC.
So, why does the VLC MRL error keep happening? There are several reasons behind it.
1. Your disc (Blu-ray and DVD) is encrypted. VLC, by default, can only read and open discs that have no copy protection.
2. Firewall settings. Especially when you are using an external drive or player to play the disc, the computer antivirus software or firewall might flag the external device as dangerous.
3. File ownership issue. The VLC MRL error occurs when the permissions are assigned improperly.
4. Source file problem. The file you are trying to access in VLC might have a problem. It is not locally located or is damaged. Then, VLC cannot open it and send the error messages.
5. Obsolete VLC version. An outdated VLC player can cause many problems when opening media files on the computer.
Part 2. [Fixed] VLC is Unable to Open the MRL Blu-ray
After finding out the reasons for these annoying error messages in VLC, let’s analyze and fix them accordingly. Then, you can enjoy Blu-ray discs easily, as well as other discs or online streaming videos, in VLC. Here is a quick preview of all the methods you can use.
- Rip the Blu-ray to digital and play it in VLC. (Quickest Method)
- Turn off the firewall or the antivirus software on your computer.
- Claim file ownership.
- Re-install the VLC player and get the latest version.
To get rid of the 'VLC is unable to open the MRL file' issue quickly and effortlessly, you can follow the detailed instructions below to see which is the leading cause of the error and get rid of it once and for all.
Method 1. Convert Blu-ray to Play in VLC
By converting Blu-ray to digital, you can store the disc movie on the local disk of your computer. Then, VLC does not need to access it from the external drive or player, which will naturally solve the VLC MRL error issue and let VLC open the disc successfully. Besides, copy protection will no longer exist once you rip the movie. But, to avoid quality drops when ripping, you must carefully choose your tool.
Blu-ray Software highly recommends Blu-ray Ripper, a powerful lossless ripping tool that can produce over 500 media formats. It converts Blu-ray, ISO, and folders without hassle. The output video quality can reach up to 4K. You can quickly get whatever video you want in this ripper. Moreover, if you do not like the director's commentary track, opening titles, or the FBI warning in the movie, you can use the editor inside the tool to delete them all.

A full preview of all Blu-ray titles.
Offer colorful filters and various editing tools.
Improve the ripped video quality with a built-in Video Enhancer.
Enable hardware acceleration to rip the Blu-ray in 5 minutes.
Provide presets for video, audio, and devices.
Step 1Insert your Blu-ray disc into the drive. You can download this ripping tool here for free. Then, launch it after installing. Click the Load Blu-ray Disc button. And select the disc to load it.
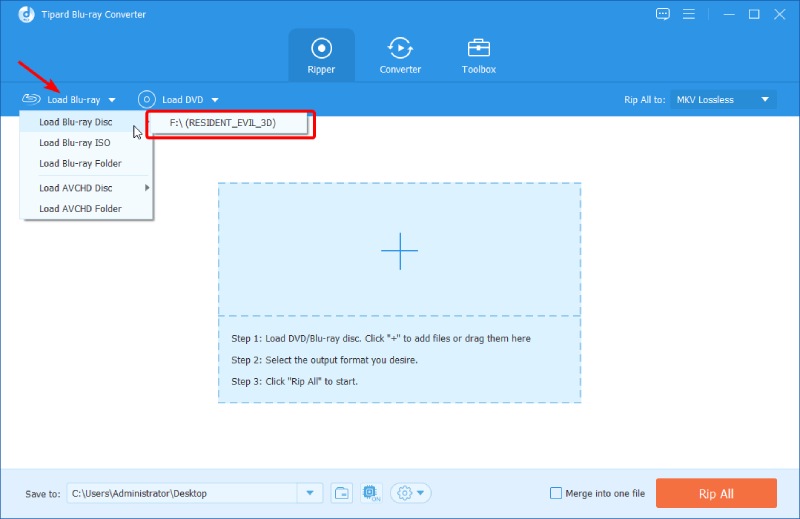
Step 2For the output format, MP4 is a nice choice, for it is compatible with most devices and platforms. To choose it, click the Rip All to dropdown list and select MP4 from the Video tab, in which you can see many MP4 profiles of different resolutions.
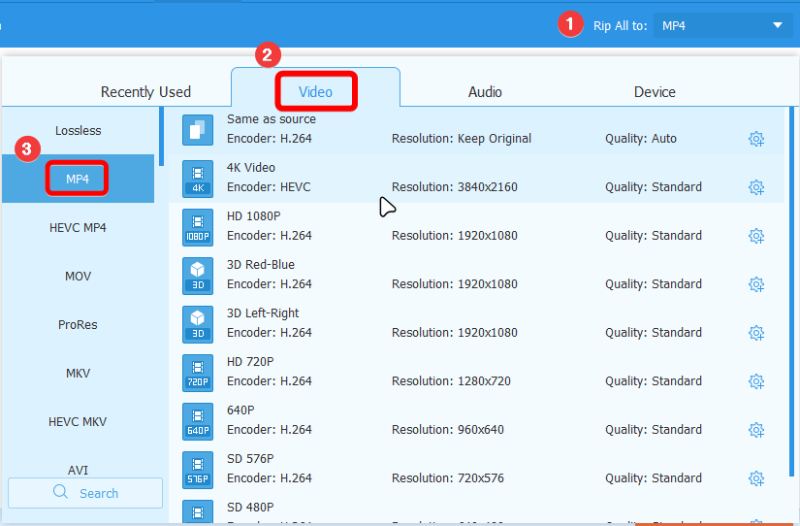
Step 3Then, decide where you want to store the output video. To select a place, click Browse and Select Folder from the Save to dropdown menu.
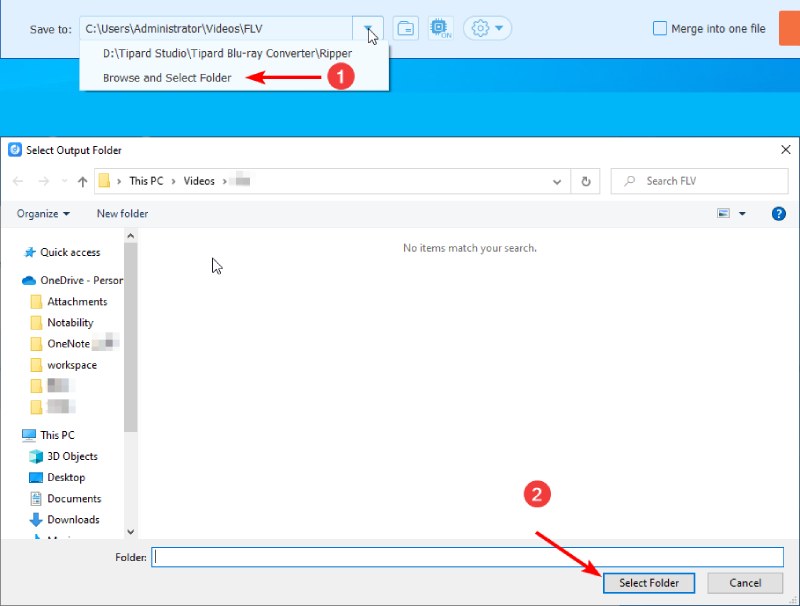
Step 4Next, start to rip the Blu-ray by clicking the Rip All button in the right corner below. This program will help convert the Blu-ray as soon as possible.
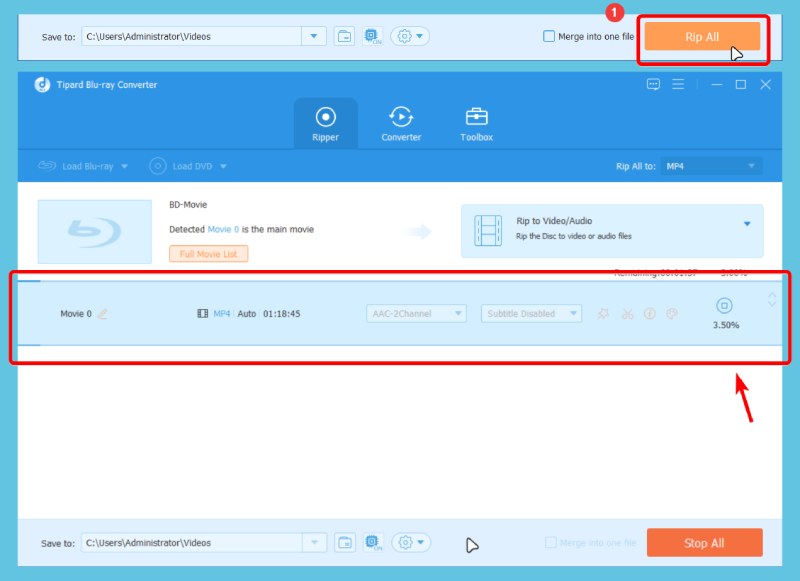
Method 2. Disable Firewall Settings or Antivirus Software (PC & Mac)
Opening a Blu-ray disc using the external device (drive or player) in VLC has a high potential of seeing the error message: VLC is unable to open the MRL file. This usually happens because of your firewall setting, which blocks further playback. Use the steps here to change the settings.
Windows
Step 1Press the WIN key. Click the Settings button.
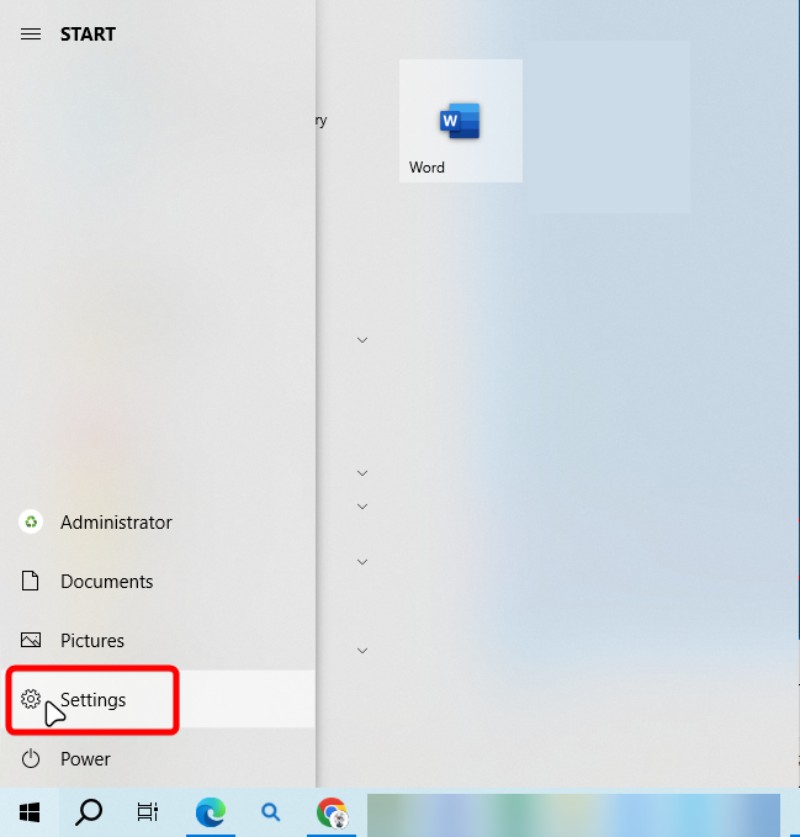
Step 2Choose Update & Security in the new window. Then, click Windows Security on the left.
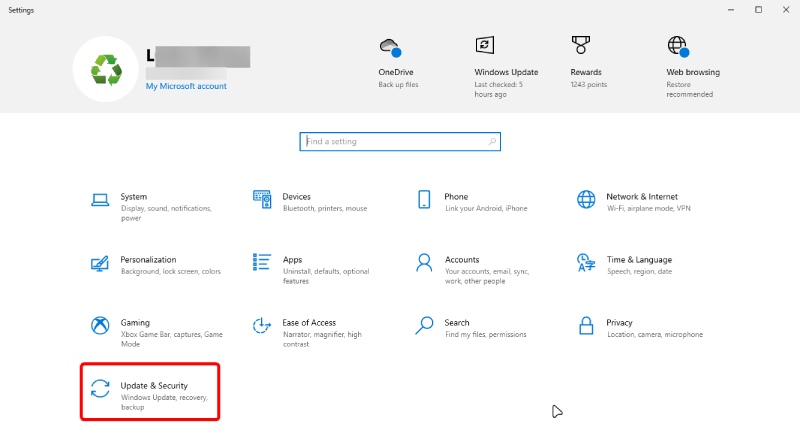
Step 3Next, click the Firewall & Network Protection button. There will be several options, Domain network, Private network, and Public network. Choose one to turn it off and click the Yes button to confirm.

If you do not want to place the computer in a dangerous situation, you can allow only the VLC program to pass through the Firewall.
Step 1Once in the Windows Security window, click the Allow an app through firewall button.
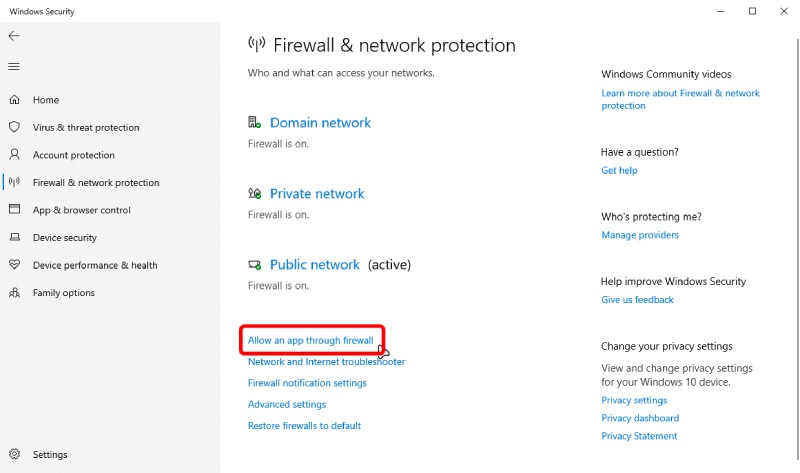
Step 2Next, click the Change Settings button. Then, scroll down and find the VLC media player. Click on it. Meanwhile, choose a network type for access.
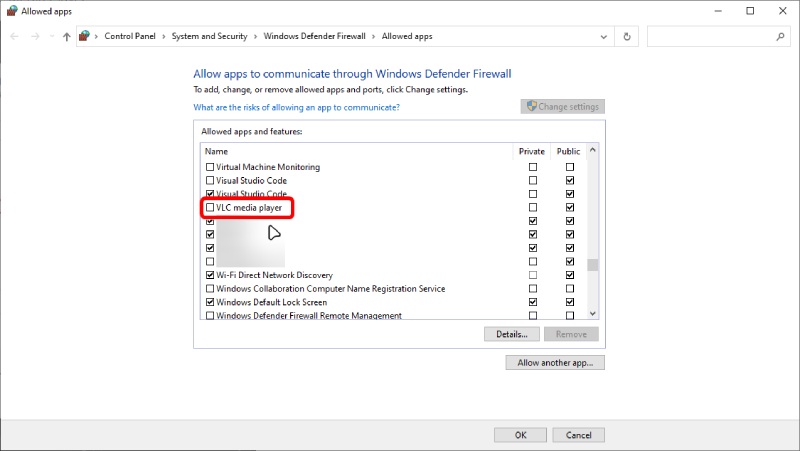
Step 3Click the OK button to confirm your changes.
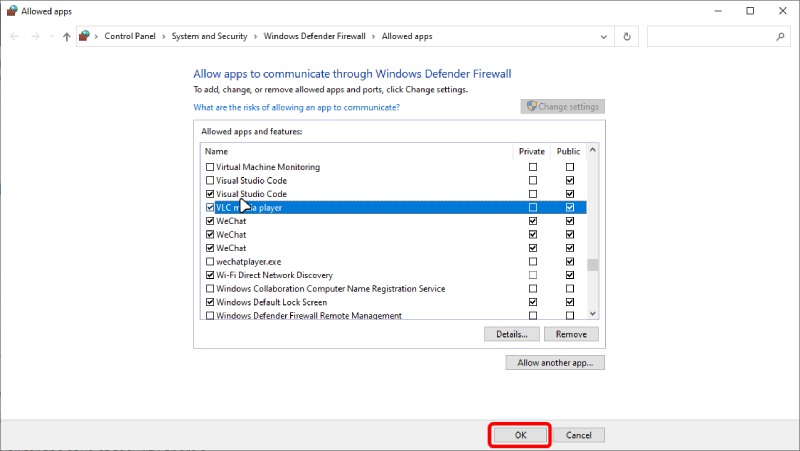
Mac
If you use a MacBook and see the VLC MRL error message, try uninstalling the antivirus software on your Mac or follow the steps here to temporarily turn off your Mac's firewall to let VLC play Blu-ray again.
Step 1After turning on the Mac, click the Apple button on the menu bar and choose System Preferences.
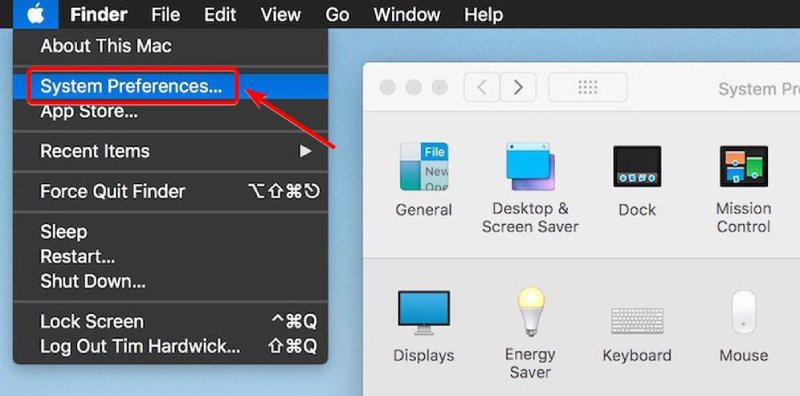
Step 2Find Security & Privacy. Then, go to the Firewall tab and click the Turn Off Firewall button.
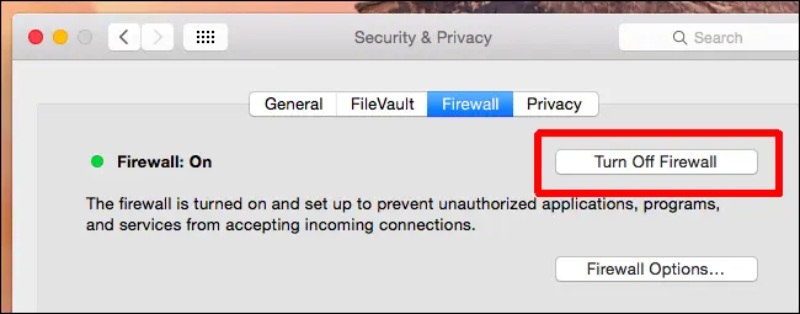
Method 3. Claim the File Ownership
Claiming the file ownership will prevent your computer from flagging the file as a danger, thus, lowering the chance of the 'VLC is unable to open the MRL file' problem.
Step 1Right-click on the media file you want to open with the VLC player. Click the Properties button.
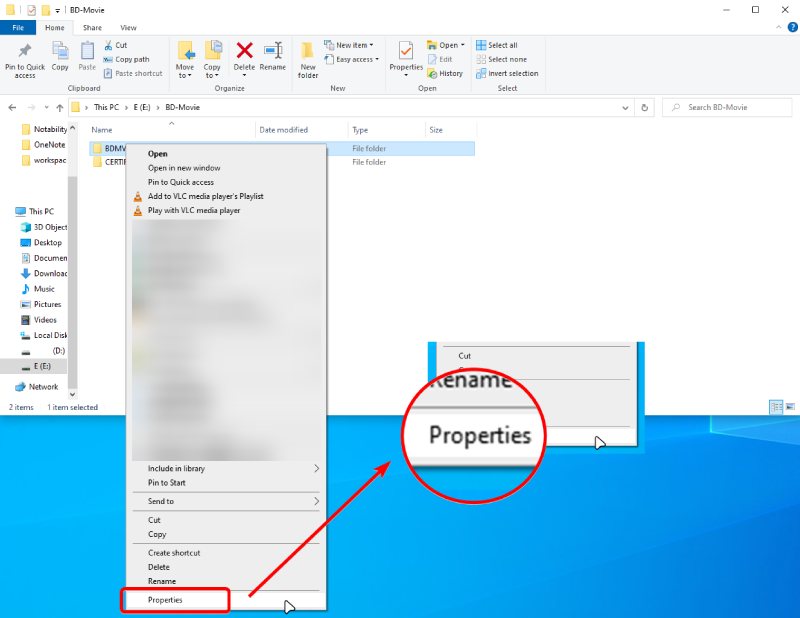
Step 2Go to the Security tab. Then, click the Advanced button.
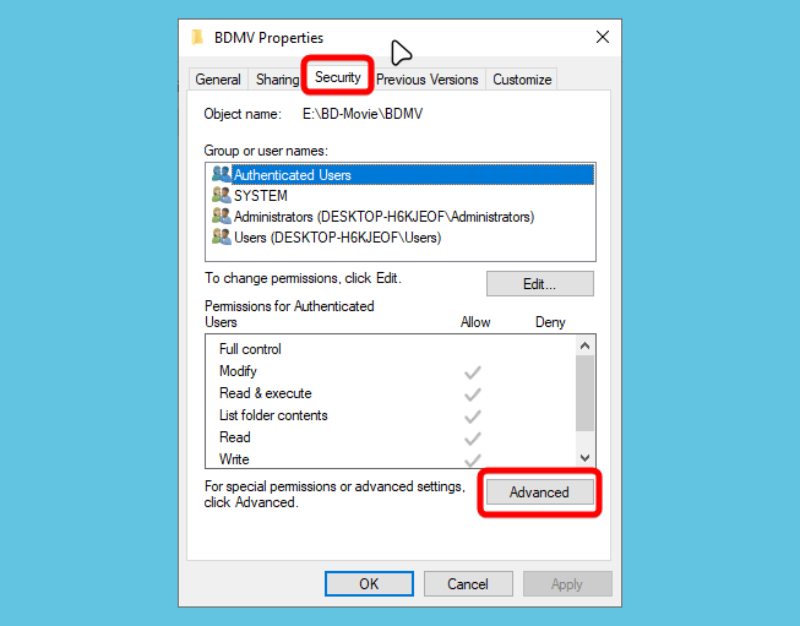
Step 3After that, click the Change button. Then, type Administrator in the box and click the OK button to confirm. Next, click the checkbox before Replace all child object……, and click the Apply button to save changes.
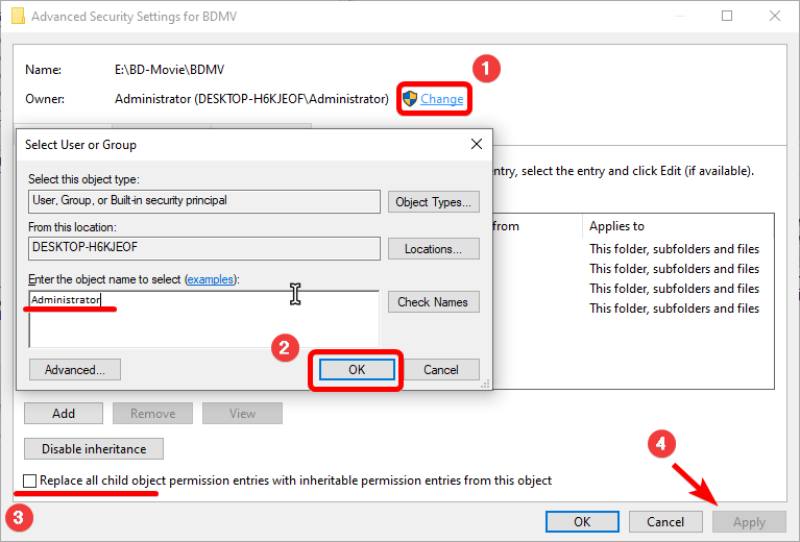
Method 4. Update VLC to the Latest
Updating is the easiest solution to solve the VLC unable to open the MRL Blu-ray issue. You can check the VLC player's version on the computer by clicking the Help button. Then, click the About button to see the VLC version. The latest VLC version is 3.0.18 Vetinari.
To update your VLC, go to VideoLAN's official site and download the latest installation package.

Part 3. FAQs about VLC MRL Error
-
Why can VLC not connect and gives error code 554?
The error code 554 in VLC might appear due to the firewall settings. Or the antivirus software is causing the trouble. Try disabling the software temporarily or turn off the firewall and play the video again in VLC.
-
Why won't VLC play the RTSP stream?
The RTSP stream failure in VLC is often caused by the internet connection. Bad internet connection or incorrect VLC internet settings can both cause the problem. You can move the live555 stream transport from the default option to the RTP over RTSP (TCP) option.
-
Does VLC work on Windows 11?
Yes, it does. VLC supports all versions of Windows, including the old Windows XP SP3 and the latest Windows 11.
Conclusion
So far, you have seen 4 methods to fix VLC MRL errors on Windows and Mac. Among all the methods above, the first one is the quickest method, which lets you solve the VLC playback issue effortlessly. Even technophobes can quickly get a digital copy of a Blu-ray movie with the help of Blu-ray Ripper. Download it here and try getting the ripping done at your fingertips.
100% Secure
100% Secure
