
High-Quality Solution for Ripping Blu-ray/DVD/Folder to Any Formats Quickly
Free Download Free DownloadHow to Use HandBrake to Compress Blu-ray?
What is your frequently used software to handle Blu-ray? When you desperately longed for a tool to better compress Blu-ray and have tried many software to meet your needs. But the regretful thing is that no one can excel in compressing your Blu-ray. Then you are trapped in a perplexity to constantly find the suitable software. Legend has it that selection places a pivot position rather than blind trying. Therefore, the post will introduce how to use HandBrake to compress Blu-ray.
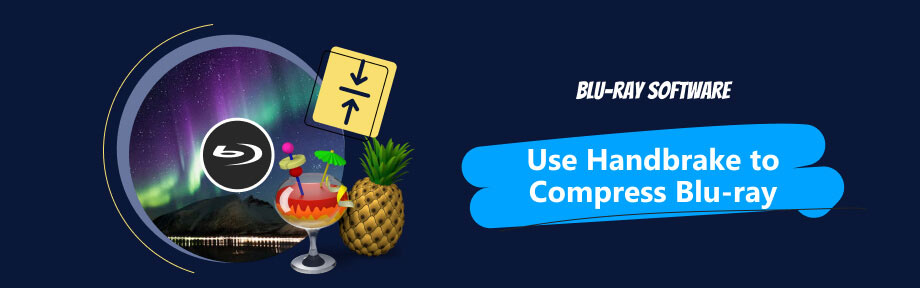
Guide List
Part 1. Why Do We Use HandBrake?
HandBrake is an open-source video handler that is able to rip, compress, and convert DVD and Blu-ray into different formats, such as MP4, MKV, and WebM. When these materials are successfully ripped into videos, and then you can edit and adjust the ripped videos. One of the examples is that you can resize or crop the ripped videos or refine the quality of some old videos. However, some people may just know the function of HandBrake to rip and convert, less about its function to compress videos. Therefore, the following content will uncover the little-known or hidden aspect of HandBrake. That is how to use HandBrake to compress Blu-ray.
Part 2. How to Use HandBrake to Compress Blu-ray?
HandBrake is an excellent open-source software for ripping DVDs and Blu-rays and can convert and compress videos. As the post just said, the focus will be placed on how to compress Blu-rays. Here are the steps.
But before we carry on the steps to use HandBrake to compress Blu-ray, I have to show you how to download this software. As you download HandBrake, it is not the same case with other software. If you want to successfully install it on your computer, first, you should install Microsoft .NET Desktop Runtime.
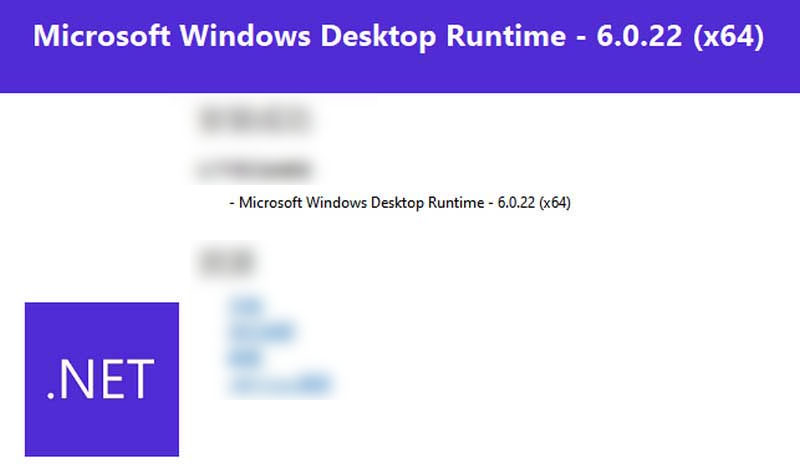
After your computer program recognizes .NET, then comes to download HandBrake. It is compatible with Mac, Windows, and Linux for you to choose.
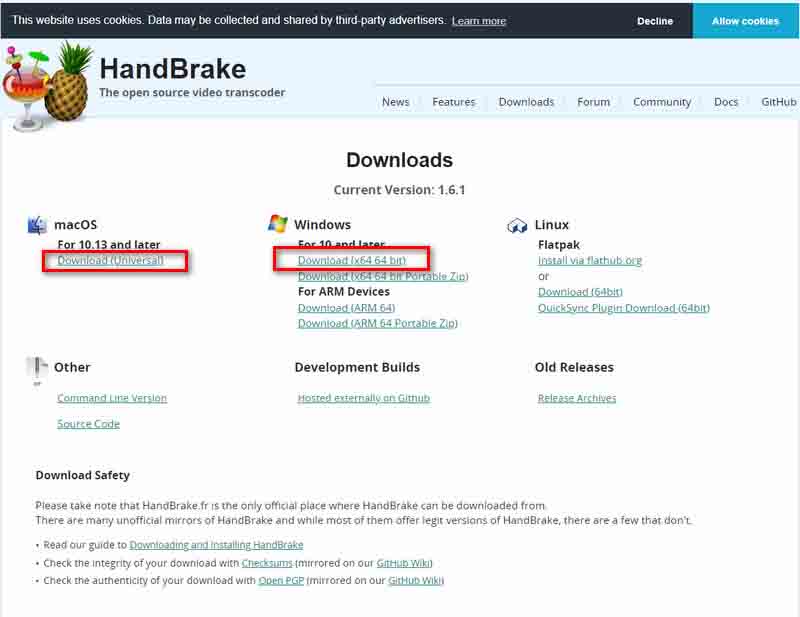
Step 1Insert your own Blu-ray disc to prepare for the video compression. You can click Open Source, and then the prompt will take place. At this time, you can click File or Folder, or drop your material into the grid.
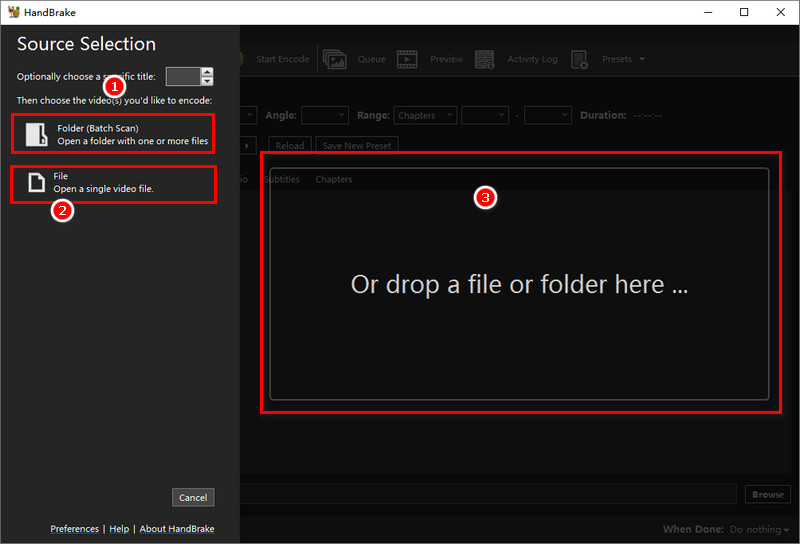
Step 2Click Summary to choose your video outputting formats, such as MP4, MKV, or WebM. Of course, you are also allowed to save your file freely.
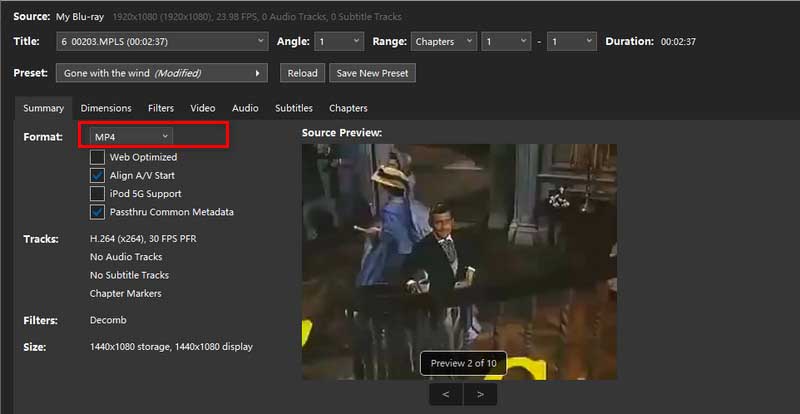
Step 3After step 2, click Video to select your video quality and other advanced settings. Since all this is ready, click Start Encode to launch the process of compressing your video. Once the setting is triggered, which means your video will be compressed now.
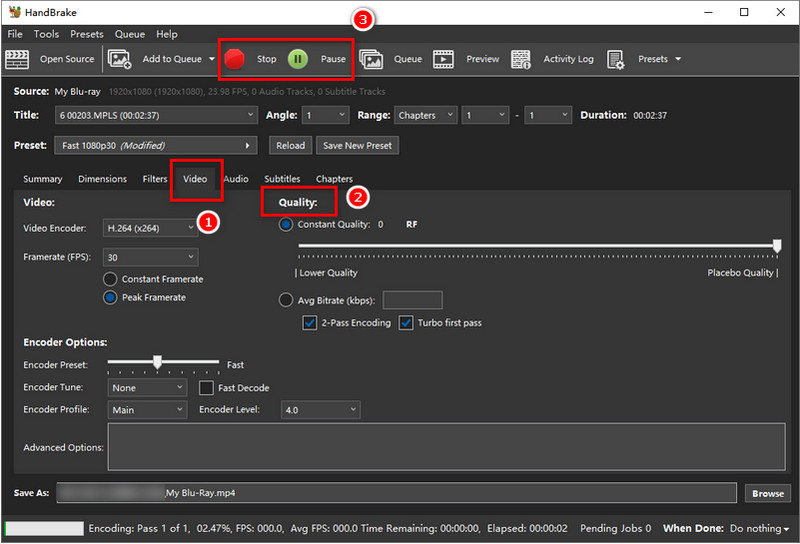
Pros & Cons of HandBrake
- Pros
- Powerful function to handle videos.
- It is free to use.
- Cons
- The downloading process is complex.
- Cannot improve the video quality well.
- Difficult to understand the direction of the interface.
Everything is not perfect. That's why there are so many products that come out to compensate one another. Otherwise, the world would not develop. Hence, this post will also introduce a substitute for HandBrake to remedy its drawbacks.
Part 3. Another Alternative to HandBrake to Compress Blu-ray Effectively
Blu-ray Ripper is produced by a reliable company specializing in video, audio, and Blu-ray. It can edit, compress, convert, and rip over 500 formats with lossless quality. Besides, it can handle Blu-ray discs and Blu-ray folders at 30× fast speed. But what it can do is more than that. Blu-ray Ripper can enable you to make GIFs and enhance your video quality in several ways. For example, you can trim the videos and add audio tracks and subtitles. Considering the shortcomings of HandBrake, like incompetent to improve video quality, complex directions, etc. So as to narrow the gap to facilitate your life, now it is time to address another perfect tool that can substitute HandBrake well. And this post will also show the steps of using Blu-ray Ripper to rip and then compress Blu-ray.
Step 1Click the Free Download button below to download Blu-ray Ripper. When you launch the Blu-ray Ripper, its main interface will unfold in your eyes. But before you start to compress Blu-ray disc, you should insert it into your computer. Then click Load Blu-ray Disc to import your target in it.
100% Secure
100% Secure
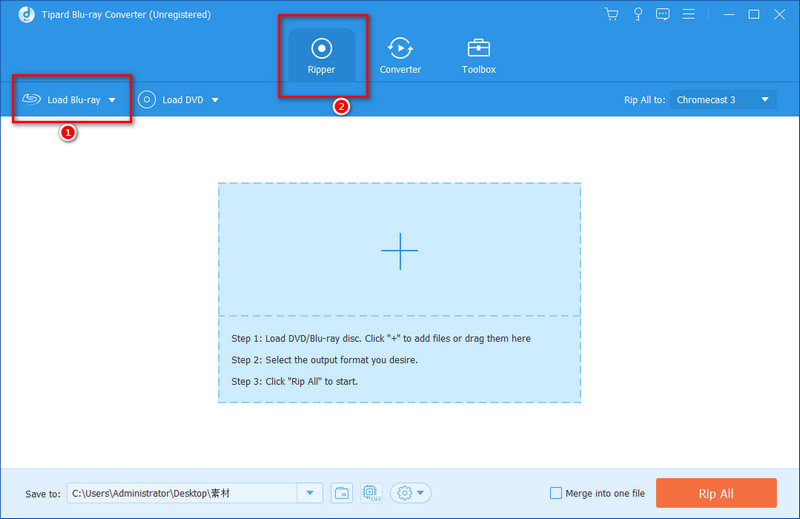
Step 2Once step 1 is completed, which means the Blu-ray is smoothly imported to Blu-ray Ripper. Before you start to rip, please select your ideal format in the list.
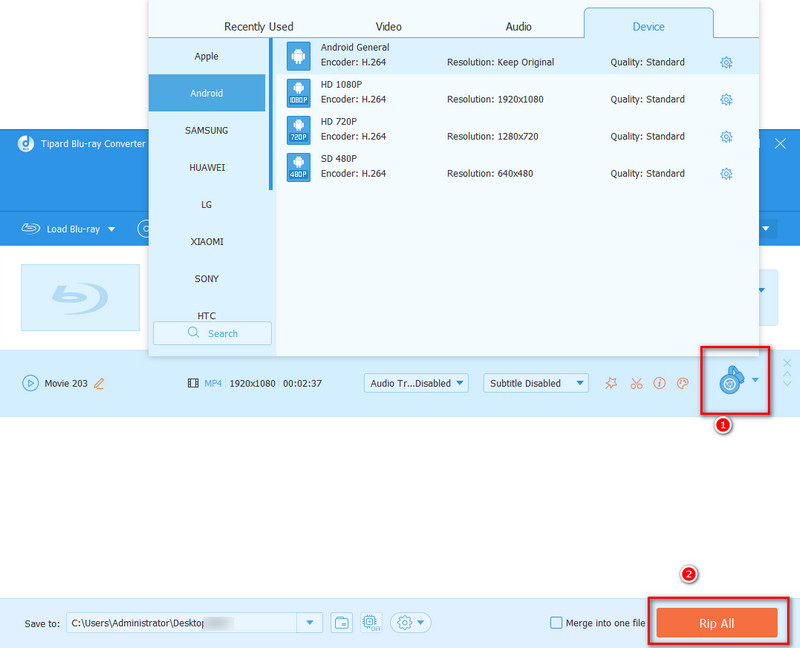
Step 3Click Rip All. The process of ripping is going on. A few seconds later, this software has ripped Blu-ray. Click OK.
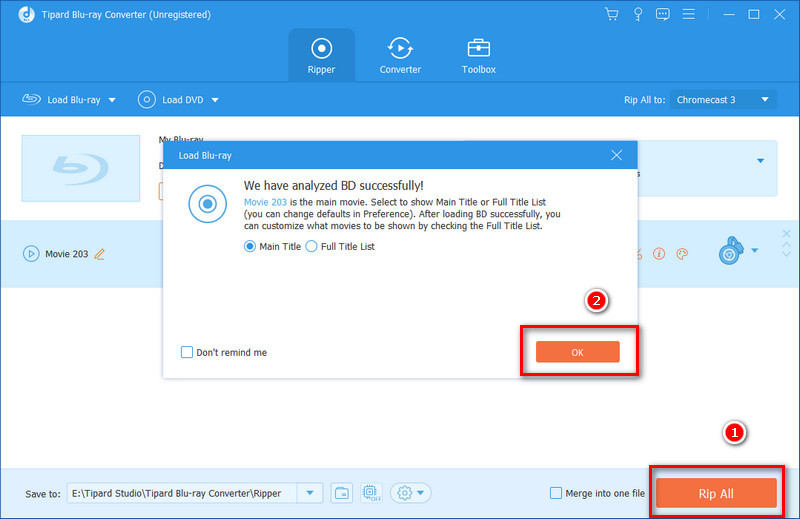
Step 4After you ripped Blu-ray successfully, you can now click the Toolbox and then click the Video Compressor to carry on compressing.
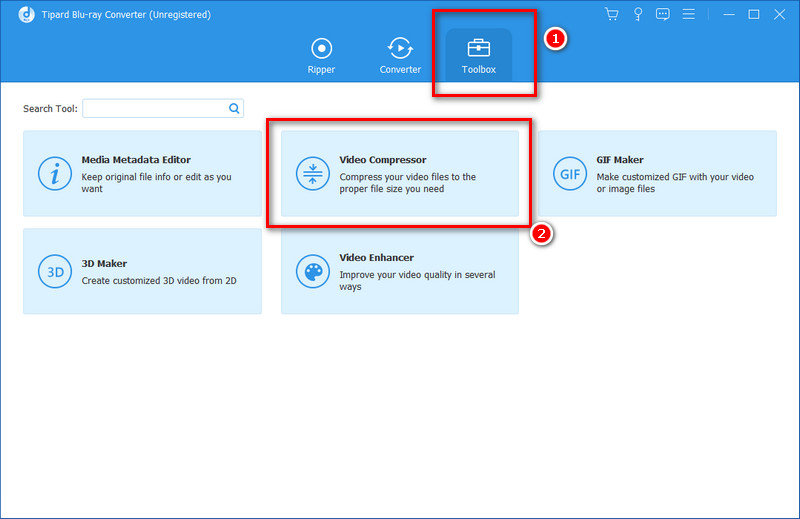
Step 5Add or drop the video into the following frame.
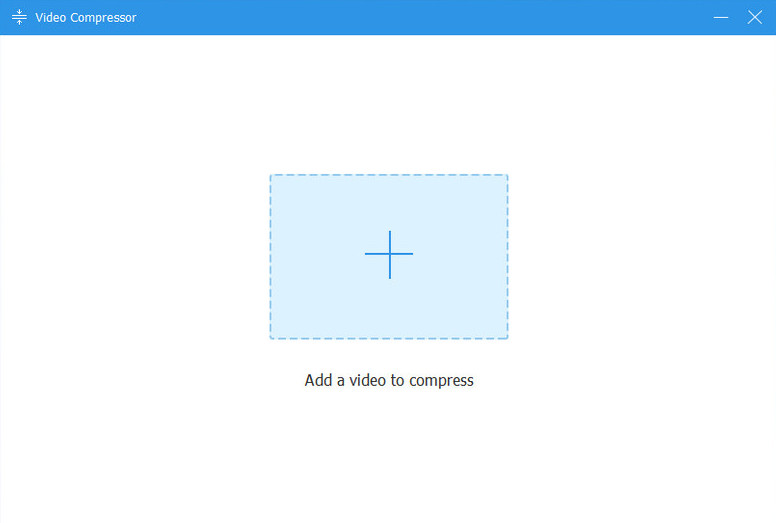
Step 6In Blu-ray Ripper, you can set the size, resolution, format, name, and storage location. Then click the Compress button to finish the last step of condensing the video.

Further Reading
Part 4. FAQs about using HandBrake to compress Blu-ray
-
Can HandBrake handle Blu-ray?
Yes, HandBrake is an open-source video handler. It can rip, convert, and compress Blu-ray discs. Besides, professional videos, mobile devices, DVDs, and more are also available.
-
How do I compress a movie with HandBrake without losing quality?
It is easy to operate. First, import the file or insert your own Blu-ray disc to prepare for the video compression. You can click Open Source, and then the prompt will take place. At this time, you can click File or Folder, or drop your material into the grid. Then, the advanced settings will be revealed. In that interface, you can pull the quality bar to choose the quality of your video.
-
Does HandBrake affect video quality?
HandBrake will not affect your video quality, at least. Maybe it cannot elevate your video quality as well as you imagined, but at least it would not decrease your video quality further.
-
Is it OK to always use HandBrake?
Of course, it is OK to use HandBrake. Although it is not really very powerful software, it can solve some of your problems and meet your certain needs, like adding filters, cropping, rotating, and resizing videos.
Conclusion
That is all about how to use HandBrake to compress Blu-rays. But given the drawbacks of HandBrake, such as a relatively complex interface and obscure directions, disadvantages of improving video quality not well, and so on, this post also recommends and tests another software to operate Blu-ray, especially to compress it. That is Blu-ray Ripper. Thanks to the concise and easy-to-understand operations and multifunctional settings to crop, trim, edit, and make videos after you rip a Blu-ray disc or Blu-ray folder, Blu-ray Ripper serves as one of the best alternatives to HandBrake.
100% Secure
100% Secure
