Relative Articles
- Rip Blu-ray
- How to Transfer Blu-ray to iTunes with/without Digital Copy
- Copy Blu-ray to Hard Drive on Mac and Windows with 5 Rippers
- Best Blu-ray Ripper Ever: How to Convert Blu-ray to VOB
- 3 Simple Ways to Convert Blu-ray to MP4 With No Quality Loss
- Guide | Convert Blu-ray to MOV Lossless Video File
- How to Quickly Rip and Copy Blu-ray Movies to iPad
- Convert Blu-ray to WMV and Play on Windows Media Player

High-Quality Solution for Ripping Blu-ray/DVD/Folder to Any Formats Quickly
Free Download Free Download[Guide] Rip Blu-ray to MKV Losslessly with Four Powerful Rippers
MKV video supports lossless quality and can store a large amount of diverse data, which includes video, audio, subtitles, and images. Due to such diversity, MKV is the ideal output option for converting a Blu-ray movie. There will be no quality drop when ripping Blu-ray to MKV. Besides, MKV preservers the metadata from your source Blu-ray discs or files. All your video/audio tracks, menu, and chapter stay safe in MKV format. To successfully digitize your Blu-ray to MKV, here are the four rippers and the detailed guide you should not miss.

Note
Prepare a Blu-ray drive to read the Blu-ray disc. Connect the drive to your computer. These are two indispensable steps before following the guide to rip Blu-ray to MKV on your computer.
Part 1: Blu-ray Ripper | Best Pick for Ripping Blu-ray to MKV
Blu-ray Ripper, recommended by Blu-ray Software, converts any Blu-ray discs to MKV format without losing quality or data. This Blu-ray to MKV converter offers perfect presets for beginners to use and get ideal output results when ripping Blu-ray. Meanwhile, you will find various MKV presets with different resolutions. Each is flexible, allowing you to change the parameters for individualization. Moreover, since MKV does not compress data, it has a lossless quality and large size. With the built-in video compressor, this MKV ripper helps you compress the output MKV video size. You can import any video to it and reduce the file size to save your disk space.

Set up personalized ripping profiles for future use.
Convert Blu-ray/DVD to MKV or other 500+ formats.
Rip any discs/folders/ISO files quickly with GPU acceleration.
Select part or all video/audio tracks or subtitles for ripping.
How to Rip Blu-ray to MKV with Blu-ray Ripper
Step 1Insert your Blu-ray disc into the drive. Download this Blu-ray to MKV converter on your computer. Install and launch it. The reset steps apply to both Windows and Mac. Click the Load Blu-ray button to add the Blu-ray disc or wait for it to load your disc. Click the cross icon to remove the titles you do not need to rip.
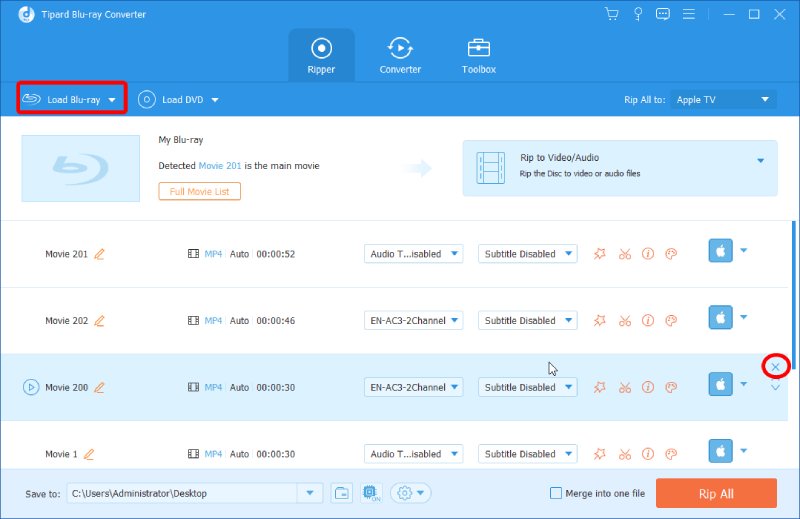
Step 2If you think the original Blu-ray video is too long, click the Cut icon to trim it off. You can also disable or add audio tracks or subtitles before ripping. Click the Output Format button and choose MKV as the output format.
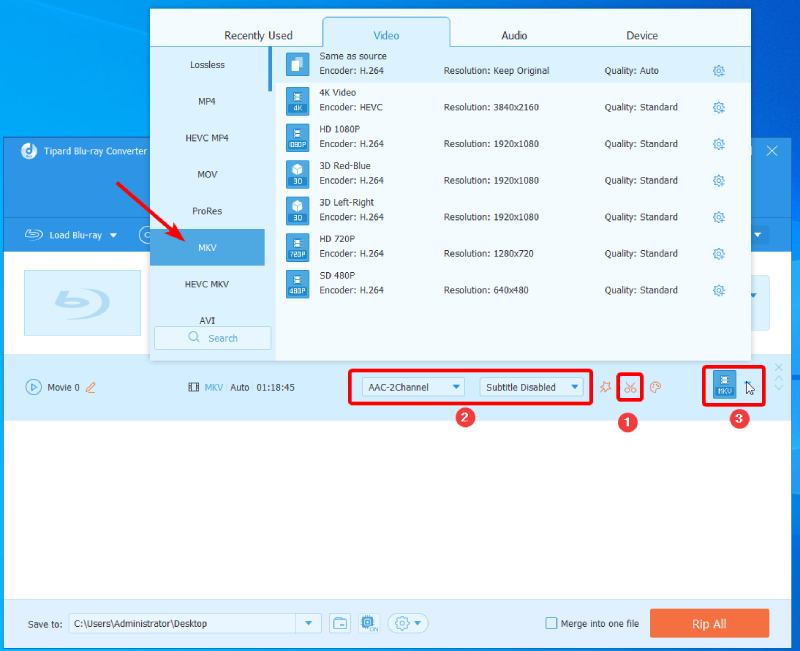
Step 3Choose a folder by clicking Browse and Select Folder from Save to. Your output MKV video will be in that folder. After that, click the Rip All button to convert Blu-ray to MKV on your computer.

Part 2: HandBrake | Powerful Transcoder
HandBrake is a popular transcoder when it comes to video/audio conversion. You can also use it to rip non-copy-protected DVDs or Blu-ray to digital. Although this ripper has an intimidating user interface, it delivers high quality for ripping Blu-ray to MKV on Windows and Mac. Beginners can still have a try with the built-in presets inside HandBrake. Then, you do not need to bother with the best settings to rip Blu-ray. Furthermore, you can batch-convert your Blu-rays by adding them to the queue and ripping them simultaneously.
Main Features:
◆ Preview the first 4 minutes of your Blu-ray video.
◆ Allow denoise and sharpening the source file.
◆ Offer hardware support for different GPUs.
How to Rip Blu-ray to MKV in HandBrake
Step 3Download HandBrake from its official website. It is free. Install and launch it on your computer. Then, to rip Blu-ray to MKV in HandBrake, insert your disc into the drive and double-click your disc name in HandBrake. Then, choose MKV from the Format dropdown option.
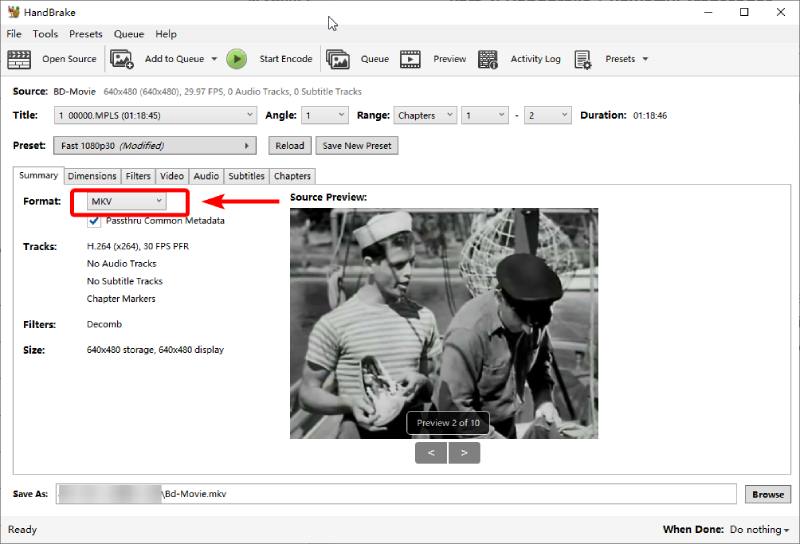
Step 2HandBrake will directly choose a preset for you. You can also click the Preset dropdown option to change it. After that, click the Browse button to select a folder to store the output MKV video.
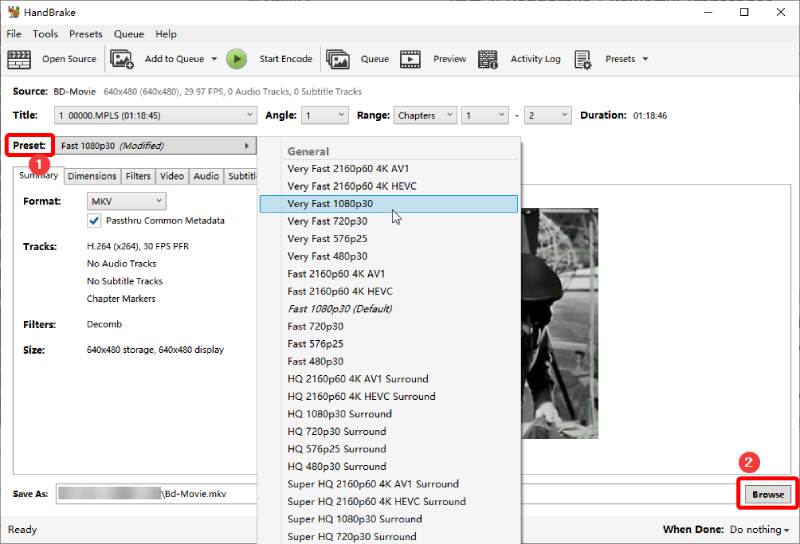
Step 3After everything is set, click the Start Encode button above to rip the Blu-ray to MKV in HandBrake.
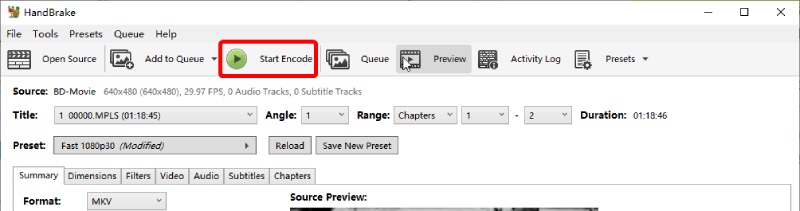
part3: MakeMKV | Freeware
MakeMKV, a simple MKV converter, performs well in ripping Blu-ray to MKV on Windows and Mac. Users do not need to worry about the operations or where to find the right buttons. Because everything you need is in the main interface, every button is clear and straightforward. The MakeMKV's beta version has been free for years. So, you do not need to worry about the price either. The downside of this one of the best Blu-ray rippers is that you can't preview the video. If there are several videos on the Blu-ray with the same length, it is hard for you to distinguish. Based on other users' feedback, MakeMKV takes 30 to 45 minutes to rip an entire movie.
Main Features:
◆ Simple and quick ripping process for Blu-ray and DVD.
◆ Rip some protected DVDs and Blu-ray.
◆ Act as a decryption engine for other software.
How to Rip Blu-ray to MKV in MakeMKV
Step 1Get a free download of the beta version of MakeMKV from its official site. Insert the disc into the drive before launching this MKV converter on your computer. If it does not load your disc, click the Open Files button, and import it manually.

Step 2Check the main title for ripping. You might tell by the title's size and duration. Next, click the Set Output Folder button to find a folder on your computer for the output MKV file. Then, click the Make MKV icon to rip the Blu-ray to MKV.
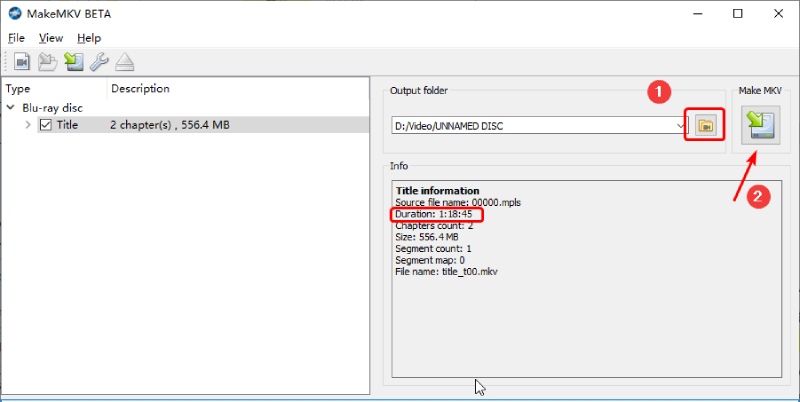
Part 4: Leawo Prof Media | Multi-functional Program
Leawo Blu-ray to MKV converter is part of the functionalities of its Prof. Media software. You can also use it as a Blu-ray burner and cloner. This ripping tool supports converting your Blu-ray or DVD to over 180 formats. Although these are fewer than the other software's 500 formats, you can still make the most of it and digitize your Blu-ray or convert your Blu-ray ISO file to MKV as well. The software also has a convenient preview window. When you choose a title, the preview will show on the right for you to check immediately.
Main Features:
◆ Offer a bunch of efficient utilities.
◆ Remove Cinavia Blu-ray protection.
◆ Convert Blu-ray to multi-track lossless MKV format.
How to Rip Blu-ray to MKV in Leawo Prof. Media
Step 1Download Prof. Media from Leawo's official site. Before launching it, insert your Blu-ray disc into the drive. Then, click the Convert tab and the Add UHD/Blu-ray/DVD button to import your Blu-ray.
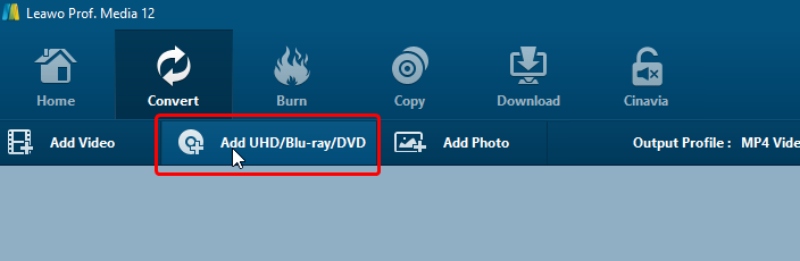
Step 2Wait till it loads the main movie. Click the OK button to go on. After that, click the Profile and Change buttons consecutively. You can choose MKV or Multi-track MKV.
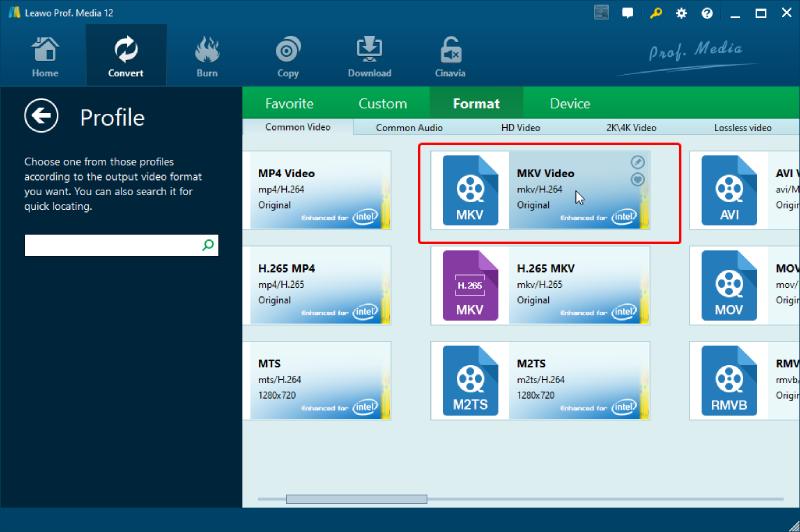
Step 3Click the Convert button above to select a path to store your output MKV file. Then, click the Convert button below to start ripping.

Part 5: FAQs about Blu-ray to MKV
-
Is MakeMKV still free?
Yes, MakeMKV's beta version is still free. You can get a 30-day free trial to experience all the features after downloading. Once it expires, you can re-install it to access the features.
-
How many GB is a typical Blu-ray movie?
Usually, a typical Blu-ray movie's size is about 15 to 30GB. Since MKV does not compress data, you might still get a large file after converting Blu-ray to MKV.
-
Can I rip a 4K Blu-ray to MKV with MakeMKV?
Yes, you can. MakeMKV can handle many Blu-ray and DVDs, which also includes 3D Blu-ray and 4K Blu-ray discs.
Conclusion
At the end of this post, you must have learned how to convert Blu-ray to MKV on your computer with these four rippers above. These rippers all have powerful features and deliver nice MKV output. But if you want to have less trouble and prefer more automatic operations, Blu-ray Software-picked Blu-ray Ripper is the best choice for you. It fastens the ripping progress, produces lossless MKV format, offers the best-designed format presets, and provides video tools to compress large MKV files in it. Simply click the download button, and you can get this simple software.
100% Secure
100% Secure
