Relative Articles
- Play Blu-ray
- Solve Windows Media Player Won’t Play Blu-ray with 2 Methods
- [Tutorial] How to Let Kodi Play Blu-ray Discs on a Computer
- Top 6 ISO Players to Watch ISO Files Losslessly [2025]
- 4 Best BDMV Player Software for Flawless Video Playback
- Can Blu-ray Players Play DVDs and CDs? A Comprehensive Guide
- Top 4 M2TS Players on Windows 11/10/8/7 & macOS [2025]
- Review of Macgo Blu-ray Player – Features, Problems, Pricing & Alternative
- Videosolo Blu-ray Player – the Right Choice for Your Video Playback Requirements
- Top Portable Blu-ray Players in 2025: Reviews & Comparison

High-Quality Solution for Ripping Blu-ray/DVD/Folder to Any Formats Quickly
Free Download Free Download[Blu-ay & DVD] How to Play ISO Files on a Computer
An ISO file or ISO image file, simply speaking, is an optical disc image file. Such a file is an identical copy from an optical disc, like CD, DVD, or Blu-ray. You can use such a file as a digital backup of your DVD or Blu-ray disc, which can be quickly burned back to the disc. The ISO image file has the same file system as its source discs. For Windows 11 users, playing DVD or Blu-ray ISO files is easy for the operating system, allowing you to naturally mount it as an optical drive and access the file inside. However, non-Windows 11 users also need solutions to play ISO on Windows 10 or other Windows systems or Mac. Walk through the detailed methods in the following content to open the ISO file on your computer.
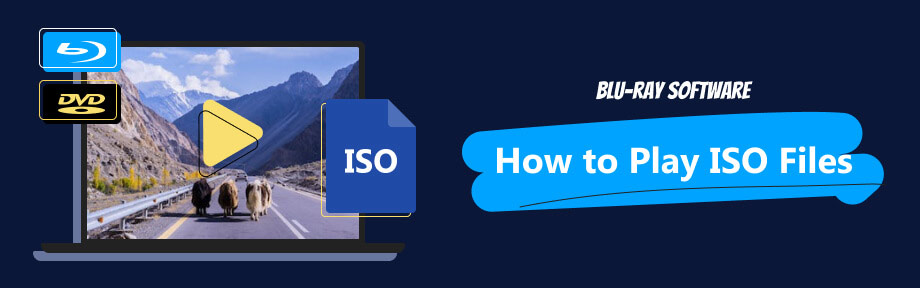
Part 1: How to Play ISO Files Directly on PC with Windows 11
If your computer has Windows 11, playing DVD or Blu-ray ISO on it is a piece of cake, for Windows 11 has its own ISO mounting program. Therefore, follow the instructions here, and you can quickly see the movies or audio files in the ISO file.
Step 1Locate the ISO image file on your Windows 11 computer. Right-click on it.
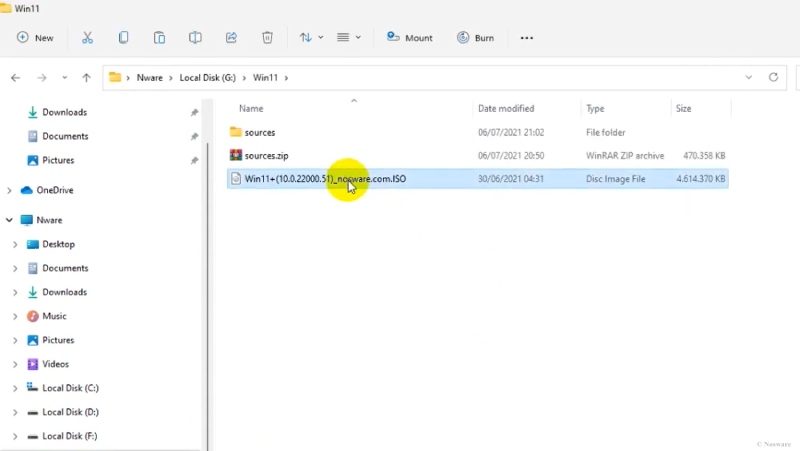
Step 2You have two options to open the ISO file. You can click the Mount button to mount the ISO file as the optical drive. Alternatively, you can click the Open With button and choose Windows File Explorer.
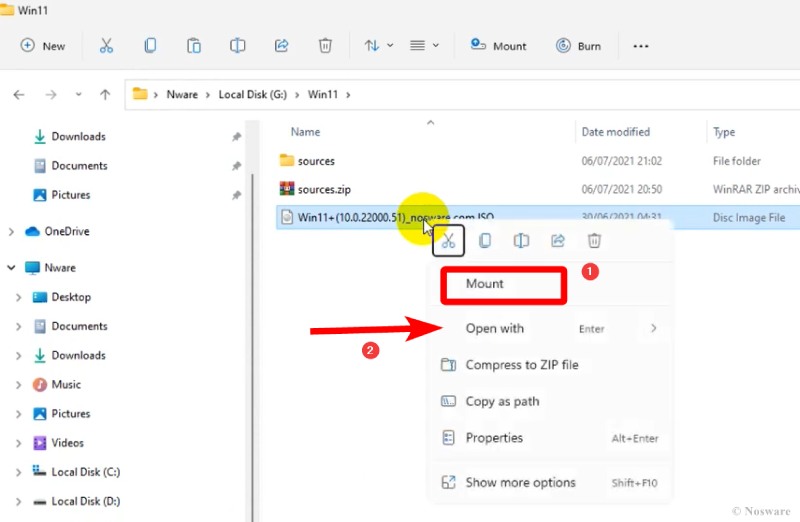
Step 3Whatever way you choose, your ISO file will appear as a virtual optical drive. Then, double-click on it to play the DVD or Blu-ray ISO file.
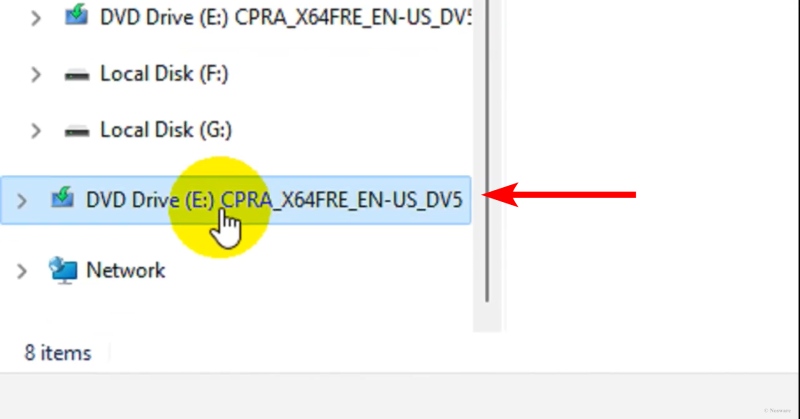
Part 2: Non-Windows 11 Users: How to Play ISO Files
How to play ISO files on Mac or computers without Windows 11? The answer is third-party programs. With third-party players or other programs, you can play ISO files easily as you wish. The following ISO players for Mac and Windows all provide a free trial, with some being completely free. It would cost you nothing to try these programs on the computer. Apart from the detailed feature introductions, you will also learn how to play the ISO file with or without third-party players.
1. The Ultimate Way to Play DVD or Blu-ray ISO File on Any Computer
Supported OS: Windows 7 to the latest, including Windows 11. macOS 10.12 to the latest macOS 13.
Blu-ray Software recommends the Blu-ray Ripper as the quickest and most permanent method to play ISO files across devices. The ripping tool helps convert Blu-ray and DVD ISO files to any video or audio format you want, making ISO playback much easier. Besides you can also transfer the converted ISO files to any device you have for later enjoyment. The greatest thing about this ripping program is that the original quality of the media files in your ISO will not lose after conversion. Aside from that, playing Blu-ray ISO files or DVD ISO is also workable in this program, for you can preview the content after importing.

Screenshot the exciting moments when playing ISO.
Play ISO files in the playlist randomly, shuffle, or in order.
Offer a quick loading speed for any media file.
Support playing ISO files from Blu-ray and DVDs.
How to play ISO files on a computer by ripping:
Step 1Install this Blu-ray ISO ripper on the computer. Whether you use Mac or Windows, the steps are the same. Based on your ISO file type, click the Load Blu-ray or Load DVD dropdown button to load Blu-ray ISO or DVD ISO.
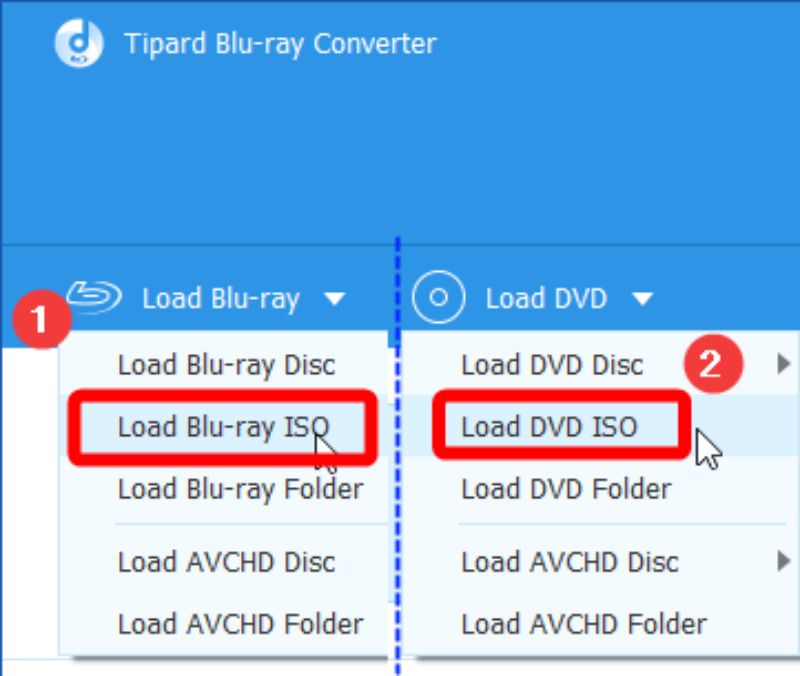
Step 2To play the ISO, click the Play button to preview any title for full content. After previewing, click the Rip All to dropdown option to select a format for all titles in the ISO file. Or select a different output format for each one of them by clicking the Output Format button on the file list.
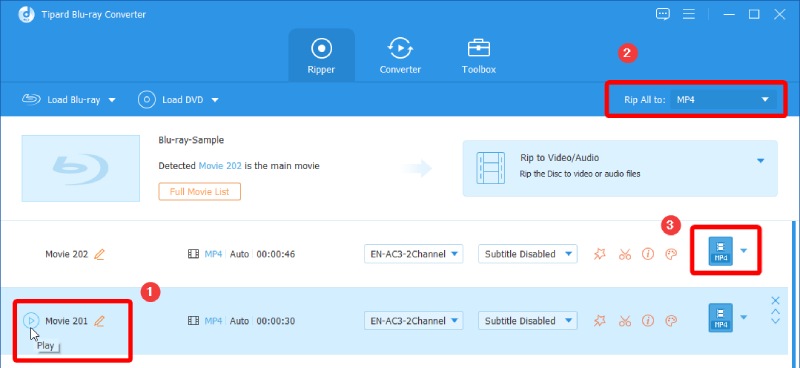
Step 3Set up the output folder by clicking the Browse and Select Folder button. Next, tick the Merge into one file option and click the Rip All button.
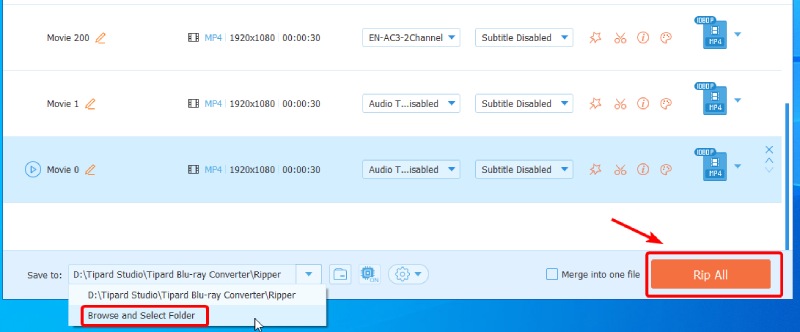
2. VLC Media Player | Open-Source ISO Player
Supported OS: Windows XP SP3 to the latest Windows 11. Mac OS X 10.7.5 and later.
VLC player can be one of the greatest free Mac Blu-ray ISO players and one of the best on Windows. Being free and open-source, VLC Media Player offers a wide range of customization, including changing the interface, creating personal playlists, converting media files, etc. When playing the ISO files, you can control the playback speed precisely. The maximum playback speed in VLC is 4.0×.
Features:
◆ Record or capture the screen while playing ISO files.
◆ Jump to a specific time of the video from an ISO file.
◆ Click to control the menu in the ISO file.
How to play ISO files with VLC:
Step 1Download the VLC player from the official site on the computer. Launch it afterward. You can drag the ISO file to the VLC windows. Or you can choose Open File by clicking the Media button.
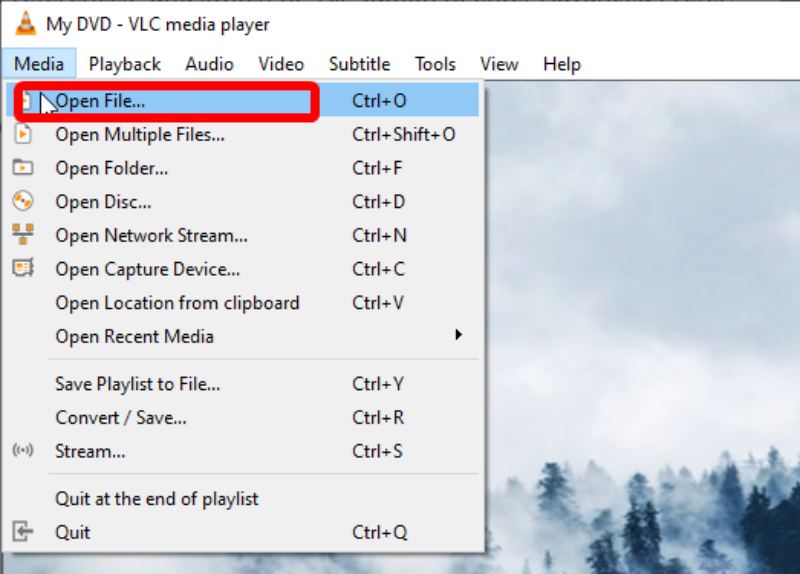
Step 2If a menu is inside the ISO file, click the title you want to jump to. Use the left/right arrow to move forward or backward during the playback.
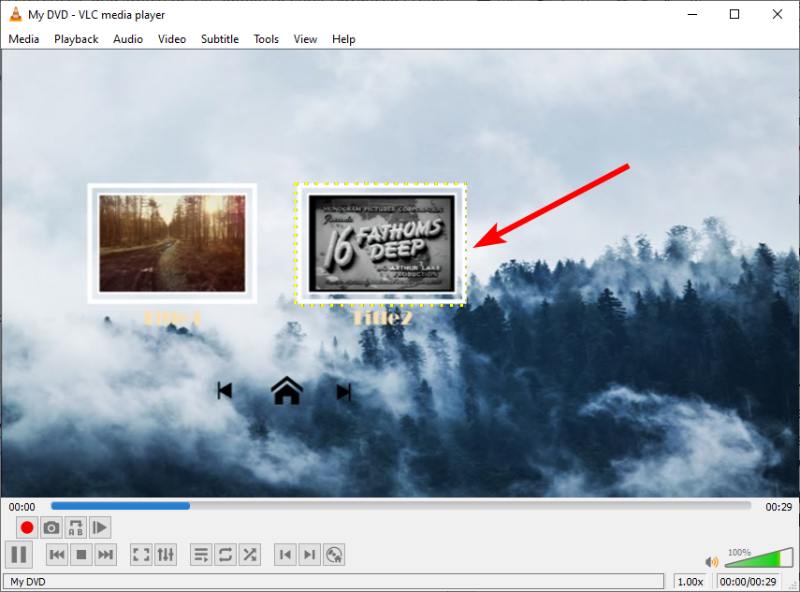
3. PotPlayer | Easy Control Over ISO Playback
Supported OS: Windows XP to the latest Windows 11.
PotPlayer is another free but powerful ISO player across platforms. Playing Blu-ray ISO or ISO files from other discs is simple in PotPlayer. The program remembers your playback position and starts from where you left off the next time you open the same ISO file. This way, you do not need to add bookmarks manually. Moreover, the hotkeys in PotPlayer are super easy and require no learning curve. For example, if you want to play the ISO file in 2.0×, press the C key several times till it shows playback speed: 2.0×. Meanwhile, you can resume the playback speed by pressing the Z key.
Features:
◆ Support 3D and VR video playback.
◆ Smooth switch between different files.
◆ Optimize playback for the chosen output devices.
How to play ISO files with PotPlayer:
Step 1Install PotPlayer on your computer. Then, launch it and press F3 to quickly browse for the ISO file on your computer and select and open it. Alternatively, click the Open File(s) button from the Potplayer dropdown option.
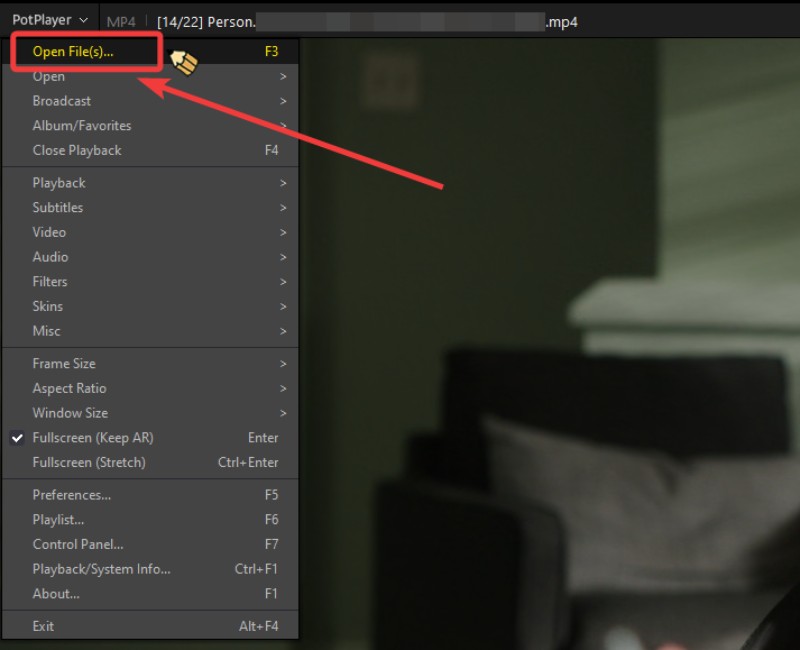
Step 2Once you select the ISO file, PotPlayer will directly play it for you. You can import other media files or ISO files to the playlist on the right. Press Spacebar if you want to stop the playback.
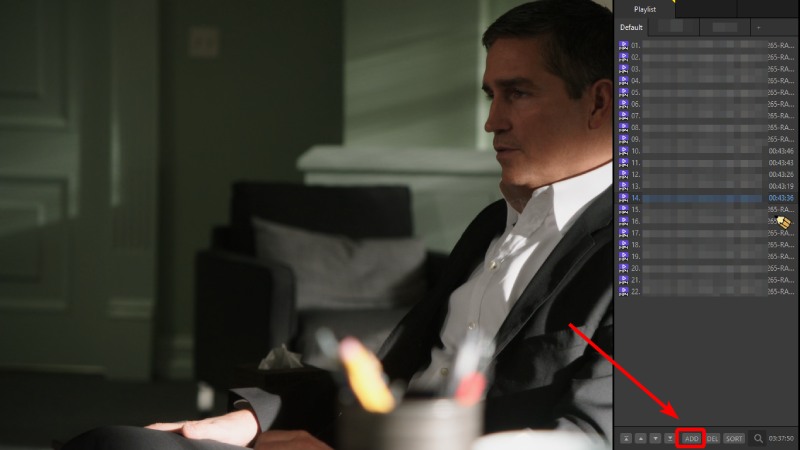
Part 3: FAQs about How to Play ISO Files
-
Can VLC convert an ISO file?
Yes, it can. You can use VLC to convert many media files, including the ISO image files. You can find the Convert feature under the Media option in VLC.
-
Is the ISO file read-only?
Yes, it is. Whatever parameter value you specify, ISO files are designed to be read-only.
-
Does Windows 10 have an ISO burner?
Yes, it does. Windows 10 users can use the built-in ISO burner, Disc Image Burner, to burn the ISO file to CD, DVD, and Blu-ray. You can find the burning open when right-clicking the ISO file on Windows 10. But Windows 11 users need to click the Show More Options button to see the burning option.
Conclusion
That's all for the 4 solutions of how to play ISO files without burning them on your computer. All the players above have no issues playing ISO files and offer smooth playback controls over ISO files. Additionally, if you have many ISO files and want to play and share them on the computer, Blu-ray Ripper, picked by Blu-ray Software, is undoubtedly the best tool to solve ISO playback and sharing problems.
100% Secure
100% Secure
