Relative Articles
- Rip Blu-ray
- [Lossless Quality] How to Rip 4K Blu-ray on Windows & Mac
- How to Rip 3D Blu-ray to SBS MKV with Two Methods
- [Tutorial] How to Convert Blu-ray to Digital at Fast Speed
- Review the 9 Best Blu-ray Rippers [Features & Pros & Cons]
- Three Different Tools to Convert ISO to MKV Losslessly
- Ultimate Guide on How to Rip Blu-ray with HandBrake
- 4 Efficient Converters to Rip Blu-ray to MKV without Quality Loss

High-Quality Solution for Ripping Blu-ray/DVD/Folder to Any Formats Quickly
Free Download Free Download5 Best Blu-ray Rippers | How to Rip Blu-ray to Mac and PC
DDespite many streaming services, like Netflix, HBO, Hulu, and more, some high-quality movies can only be found as Blu-ray discs on eBay. These discs still have their value and bring enjoyment to movie fans. However, you can also make it more convenient when enjoying the movies at home. Converting Blu-ray to MP4 on Mac & PC is one of the solutions. In fact, with Blu-ray ripping tools, you can convert your Blu-ray movies into any format you like and store them on your computer's hard drive. Regardless of Mac or Windows, here are 5 rippers to efficiently achieve ripping.
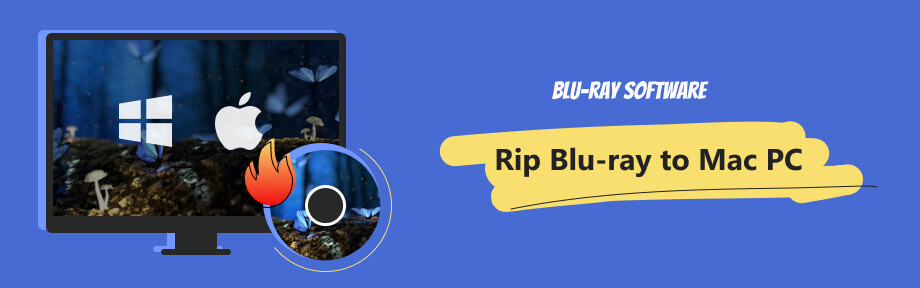
Guide List
Part 1: [Tutorial] Rip Blu-ray to Mac and PC with Efficiency
For most users, simplicity and lossless quality are what they care about when ripping Blu-ray on Mac or PC. Based on this ground, Blu-ray Software has picked 5 Blu-ray ripping tools that deliver high-quality output while consuming as less energy as possible. Before ripping starts, find a workable drive to read your Blu-ray disc and connect the drive to your Mac or Windows PC.
Disclaimer:
Blu-ray Software does not condone or encourage copyright-protected Blu-ray movies. It is also illegal in many countries (like USA and UK) to rip Blu-ray that you do not own the rights to. Think twice before ripping your purchased movies.
1. Blu-ray Ripper
Supported OS: Windows 7/8/9/10/11; Mac OS X 10.12 or above.
Blu-ray Software picks Blu-ray Ripper as the first option for ripping Blu-ray on Mac and Windows. Because this ripper has a user-friendly interface while giving the best output result, your 1080P or 4K Blu-ray will not be compromised at all in this ripper. Without complex settings or hidden buttons, this ripper largely improves your efficiency when ripping Blu-ray to the computer. You can't miss this ripping software if you prefer lossless output and easy ripping. Whether on Mac on Windows, it has excellent performance. You can output QuickTime video, FALC audio, and even well-designed TV formats.

Rip Blu-ray to a computer with preferred audio tracks and subtitles.
Improve ripping speed with hardware acceleration.
Get the best ripping result with carefully made presets.
Locate the movie you want from Blu-ray through preview.
How to rip Blu-ray to PC & Mac with Blu-ray Ripper
Step 1To convert your Blu-ray to your Mac or Windows, install and launch this ripper on Blu-ray Software. The rest of the steps are the same whether you use Mac or Windows. Now, insert your Blu-ray disc into the drive. On the ripper's main interface, you can see that it loads all the titles for you directly. You can also choose to load the main title only.
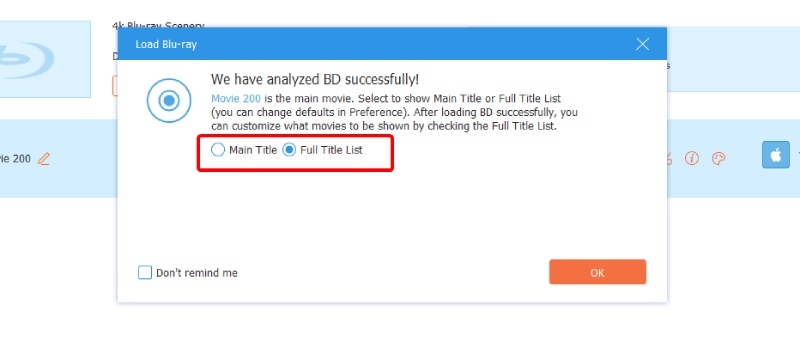
Step 2Choose the main movie you want to rip and remove the rest titles from the list. Next, click the Output Format button. Select a preferred format. For example, you can choose MP4. It works fine on both Windows and Mac.
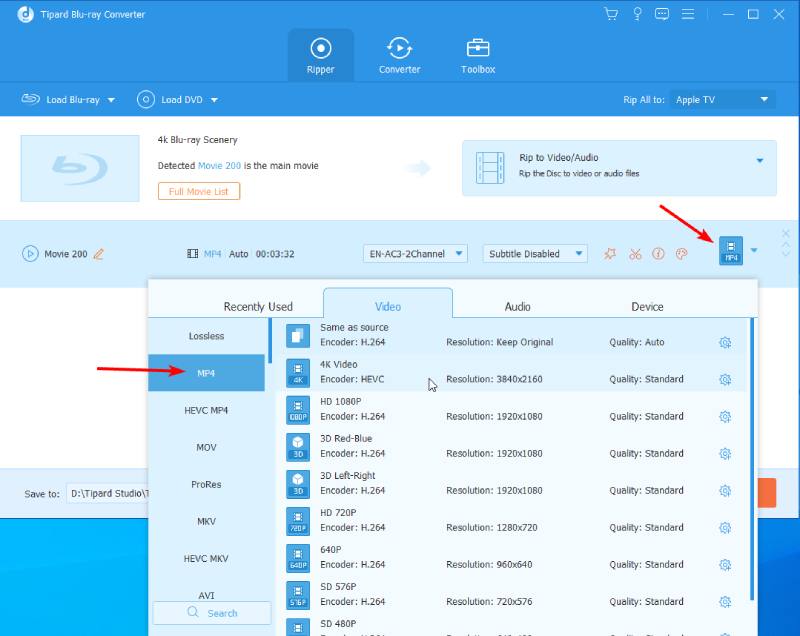
Step 3Afterward, pick up a place on your hard drive to store the output video by clicking the Browse and Select Folder button. Everything is set now. You can let the ripper start ripping by clicking the Rip All button on the right corner below.
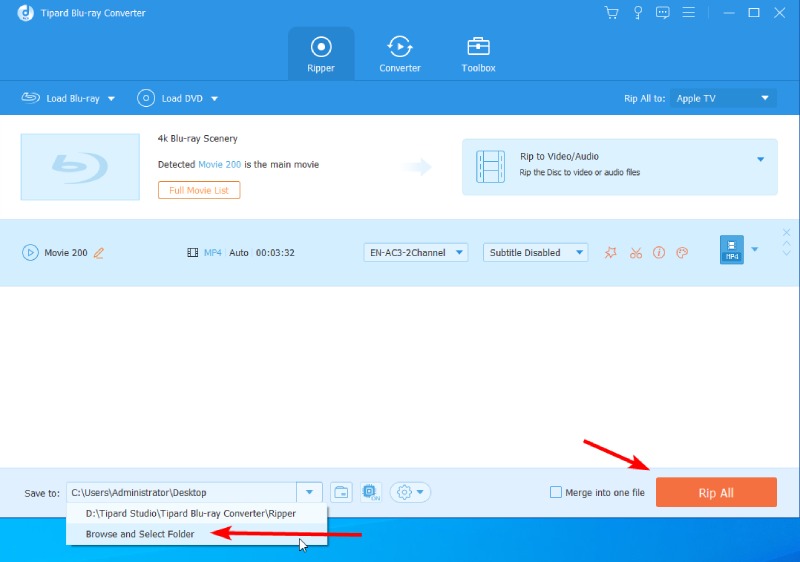
2. MakeMKV
Supported OS: Windows XP or later, x86 or x64; x64 or ARM64 Mac OS X 10.7 or later; Linux.
One of the biggest advantages of MakeMKV is the price. The free beta version of MakeMKV has been launched for years and works fine in ripping Blu-rays. MakeMKV rips Blu-ray to PC & Mac and preserves most of your Blu-ray information in MKV format. It now supports 4K BDAV discs based on its recent updates. But Mac users might find this ripper time-consuming, for Apple does not sign it, and users need to take extra time to adjust gatekeeper options to install this software.
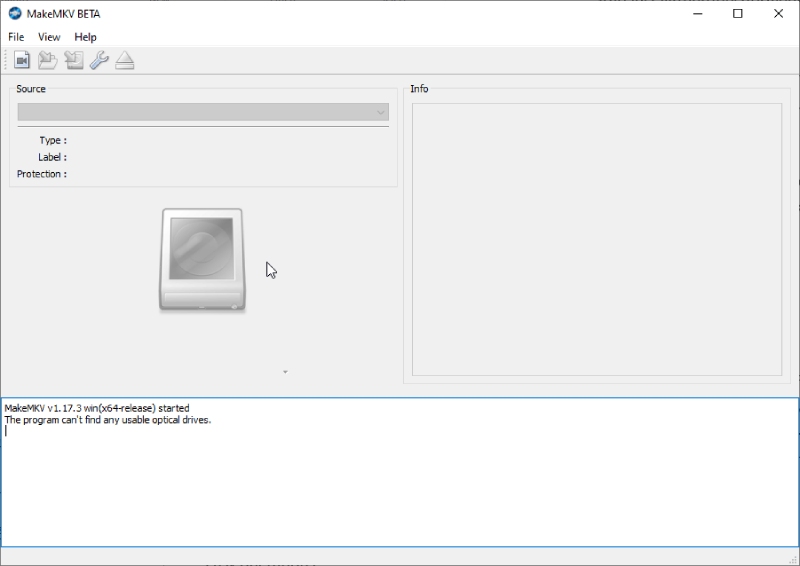
- Pros
- Easy operations.
- Convert encrypted DVDs or Blu-ray on PC & Mac.
- Preserve complete chapter information on the Blu-ray.
- Cons
- Rip Blu-ray to MKV format only.
How to rip Blu-ray to PC & Mac with MakeMKV
Step 1Launch MakeMKV, insert the disc into the drive, and the program will load the titles.
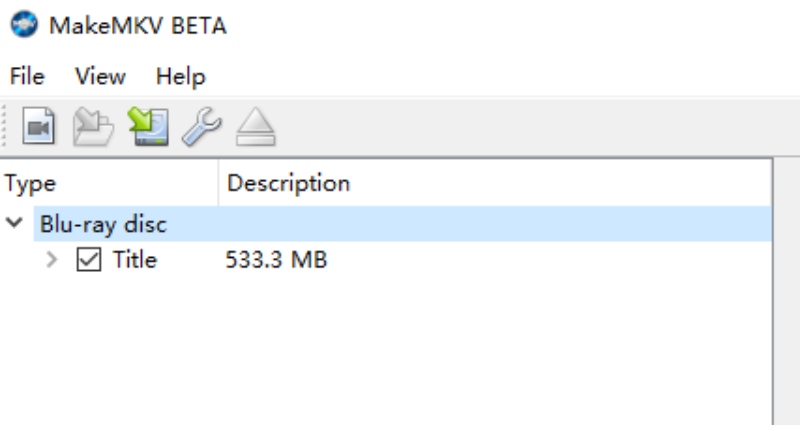
Step 2Uncheck the unnecessary titles. You can judge by their durations. Then, click the Set the Output Folder button to find a place to store the final video.
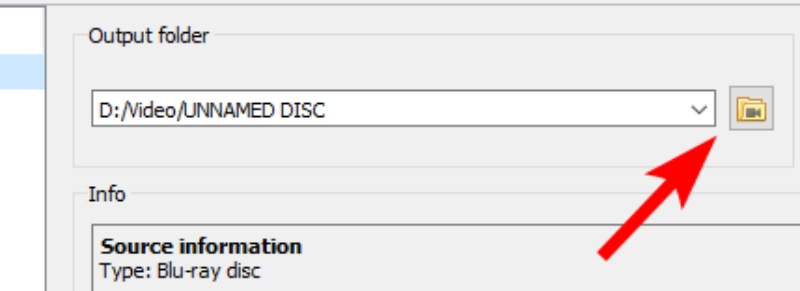
Step 3Click the icon under Make MKV and let the program rip the Blu-ray to the computer.
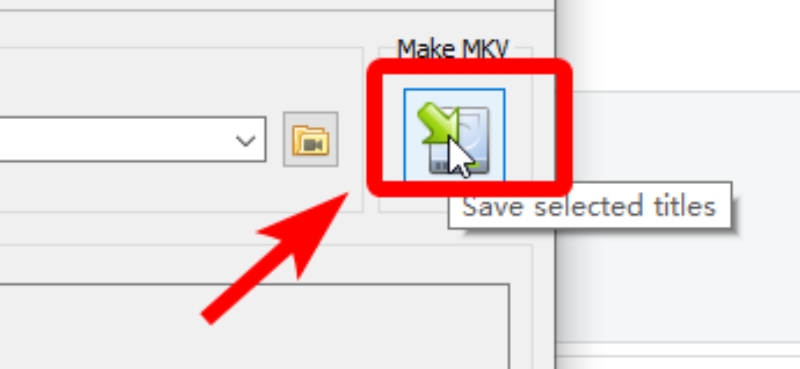
3. Handbrake
Supported OS: Windows 10 and later; macOS 10.13 and later; Linux.
Handbrake is an open-source video transcoder enabling you to rip Blu-ray on Mac or Windows computers. This ripper only converts DVD or Blu-ray discs without copy protection and requires extra work to convert the encrypted ones. Although it is not a suitable ripping tool for beginners, it is still a powerful ripper and converter. Besides converting videos to any format, you can also rip unprotected DVDs and Blu-ray to any digital format on Windows and Mac.
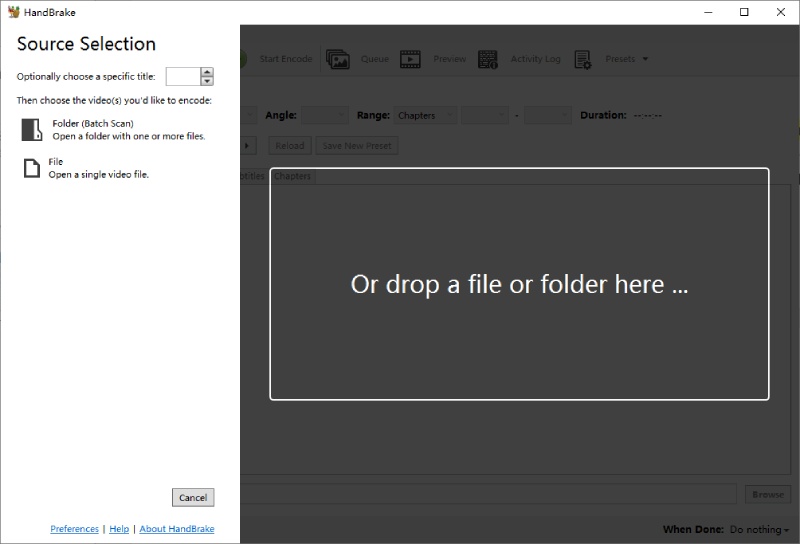
- Pros
- Offer ripping presets for different usage.
- Modify chapters before ripping Blu-ray.
- Rip chapters separately or in batches.
- Read various subtitles like PGS, SRT, SSA, CC, etc.
- Cons
- Complex user interface.
- You cannot differentiate between titles.
- Preview only 240 seconds of the Blu-ray video.
How to rip Blu-ray on Mac & PC with Handbrake
Step 1Regardless of your computer (Mac or Windows), the steps of ripping Blu-ray in Handbrake are the same. Insert your disc into the drive, and launch Handbrake. You will see your Blu-ray disc name on the left. Then, double-click on it.
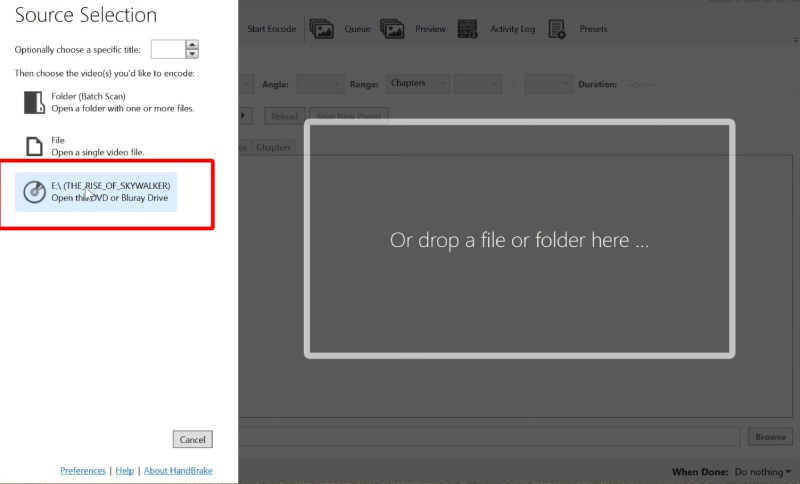
Step 2Select the title you want to rip from the Title dropdown option. You can adjust different settings in those tabs: Dimensions, Filters, Video, Audio, etc. But you can use the presets in Handbrake. Whether you are ripping Blu-ray to Mac or Windows, HQ 1080p30 Surround is a suitable preset for Blu-ray ripping.
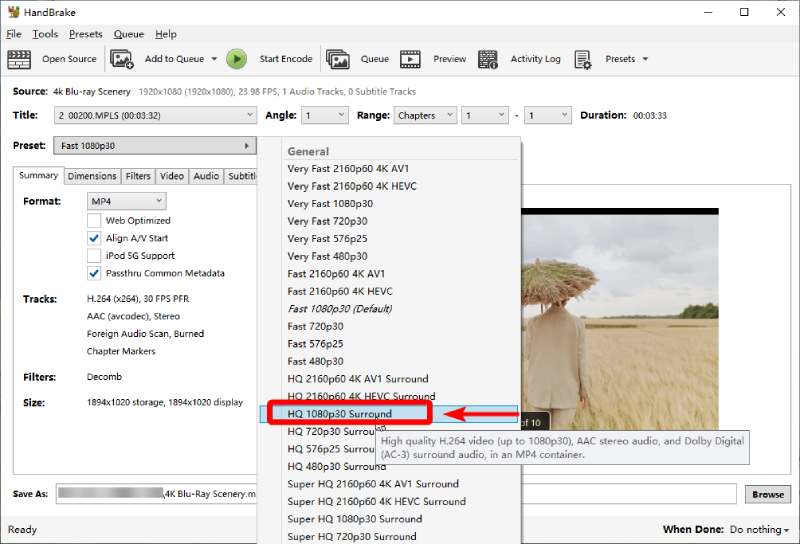
Step 3For a fast-ripping process, click the Tools button and select Preferences. In the Video tab, you can select a GPU encoding method. The options you see depend on your computer's GPU.
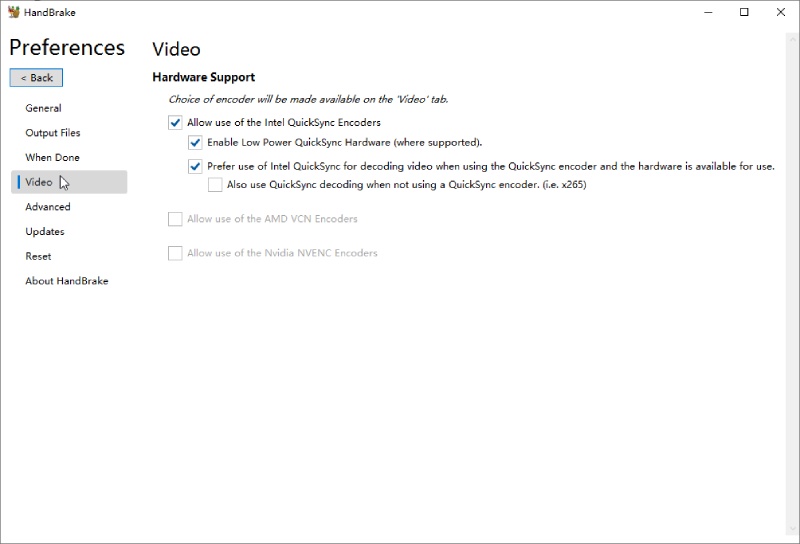
Step 4Click the Browse button to choose a place to store the output on your Mac or PC. Then, click the Start Encode button to rip the Blu-ray video.
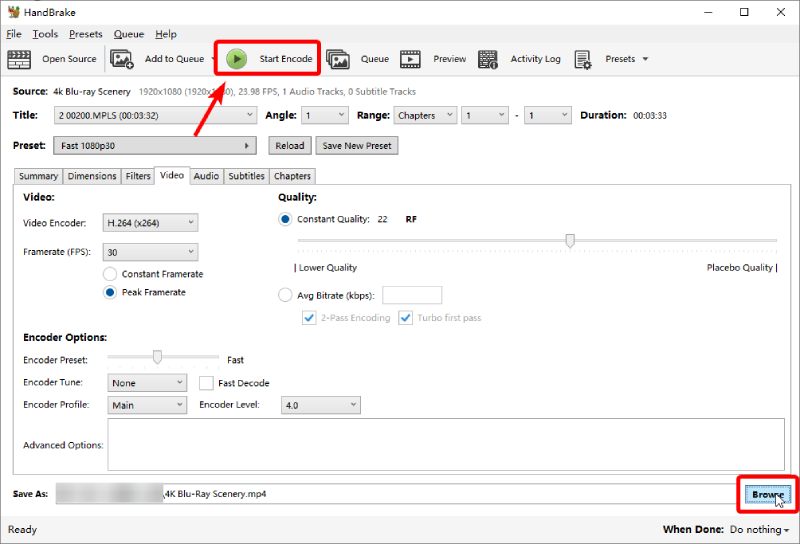
4. CloneBD
Supported OS: Windows VISTA/VISTA64/7/8/10.
CloneBD provides both free and licensed versions. These two versions have the same features and functionalities. The only difference is that when using some features in the free version, there will be a watermark on your video. You can also rip Blu-ray to the hard drive on Mac or Windows for free. When installing CloneBD on your computer, you must be careful. Otherwise, you will install the extra software. Besides ripping the Blu-ray to the computer, you can also copy the Blu-ray into another blank disc, ISO files, or Blu-ray folder in this software.
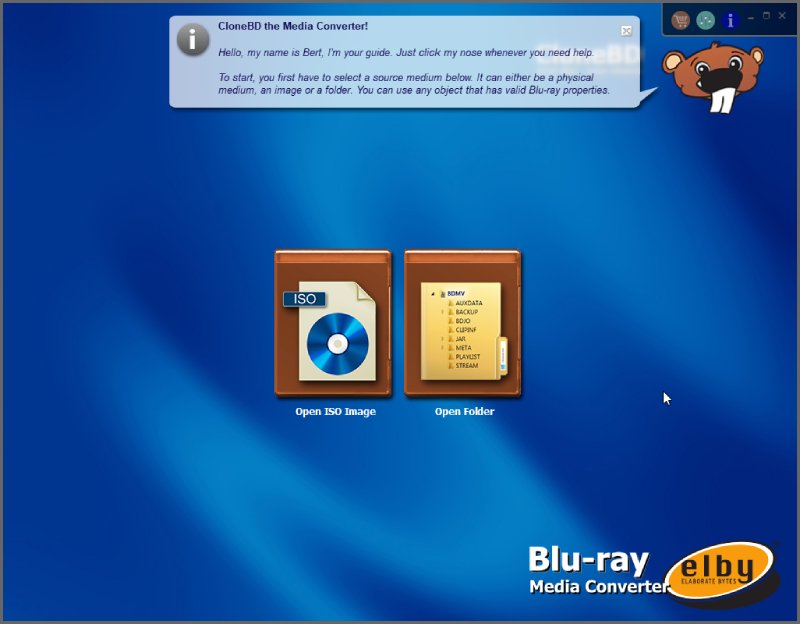
- Pros
- Preview the full Blu-ray movie.
- Rip Blu-ray with selectable or permanent subtitles.
- Allow trimming during the preview.
- Cons
- No latest device support.
- Unattractive user interface.
- Convert Blu-ray to MP4, MKV, and MPEG-2 only on Mac/PC.
- Piled-up temp files might drag down processing speed.
How to Rip Blu-ray on PC with CloneBD:
Step 1Launch this ripper on your computer and insert the Blu-ray disc into the drive to rip Blu-ray to the computer. You will see your disc on the main interface.
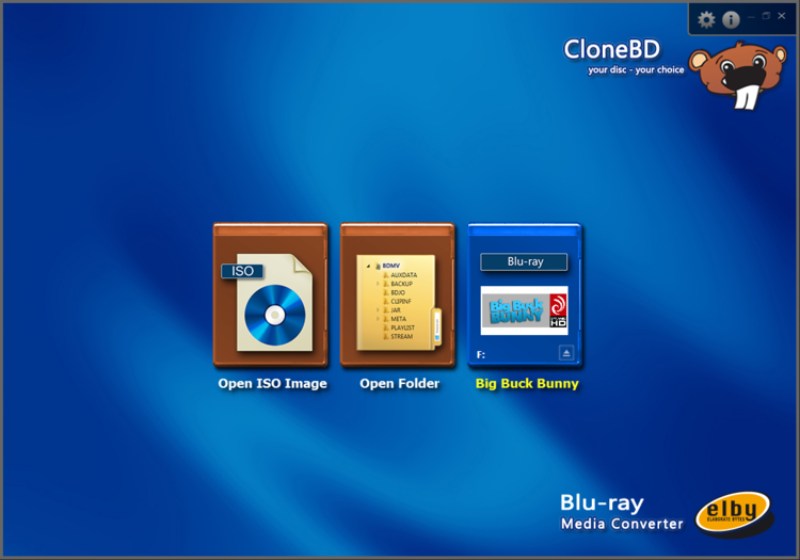
Step 2Click your disc to play and preview the content. Then choose the Convert for a device or into a file option. Next, choose an output format device. You have three options: Generic, Microsoft, and Sony.
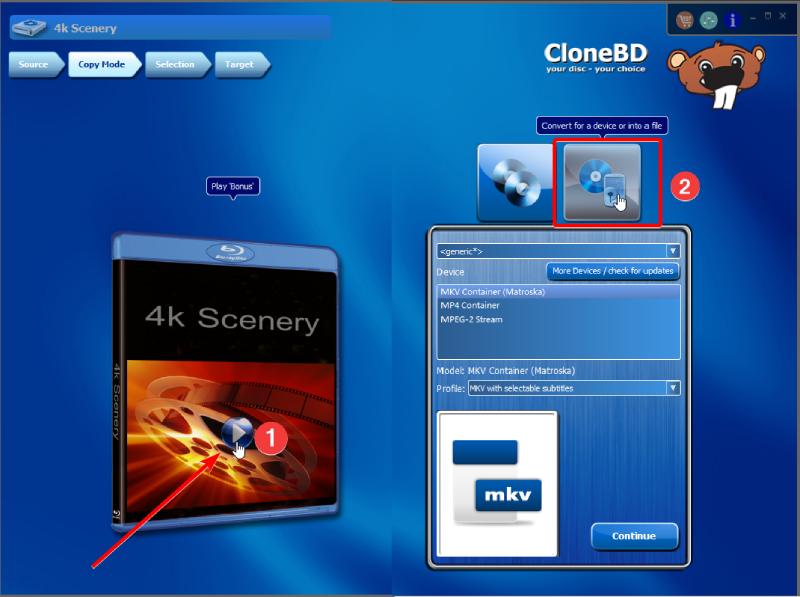
Step 3Choose an output format container. If you choose MKV, click the Profile dropdown option to decide whether to rip with selectable or permanent subtitles. Then, click the Continue button.

Step 4For the last step, select titles for ripping, confirm your audio/subtitle language, and click the continue button to move on to more settings adjustments. You can choose different video/audio codecs, adjust audio channels, and set up a destination folder. Click the Begin Conversion button to rip it.
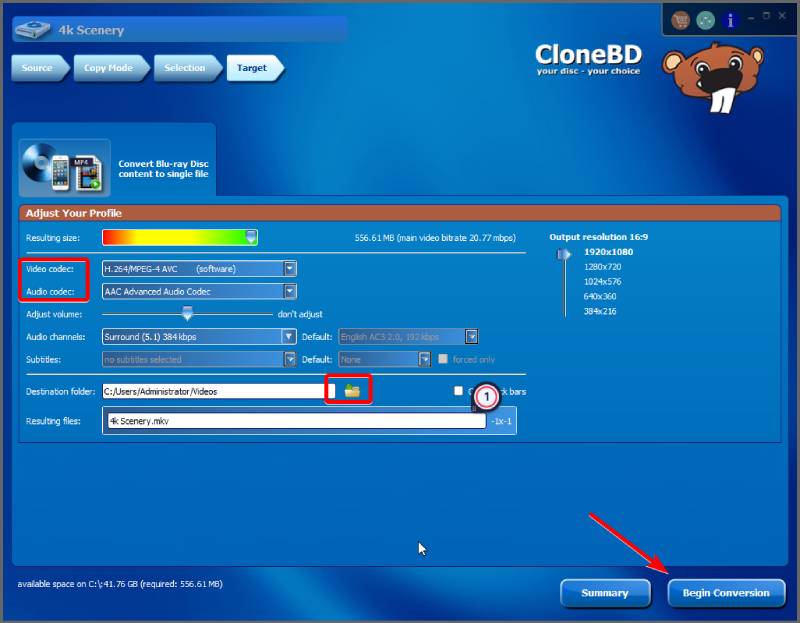
5. VLC Media Player
Supported OS: Windows XP SP3 to Windows 11; Mac OS X 10.7.5 and later; Android; iOS; and Linux.
VLC Media Player has long held the reputation of being the best free and open-source multimedia player across platforms. But it is more than a mere player. As a matter of fact, you can use VLC to rip the Blu-ray to Mac/Windows as well as DVDs and CDs. Being a powerful player supporting almost all media formats, VLC enables you to rip Blu-ray to any digital format you want.
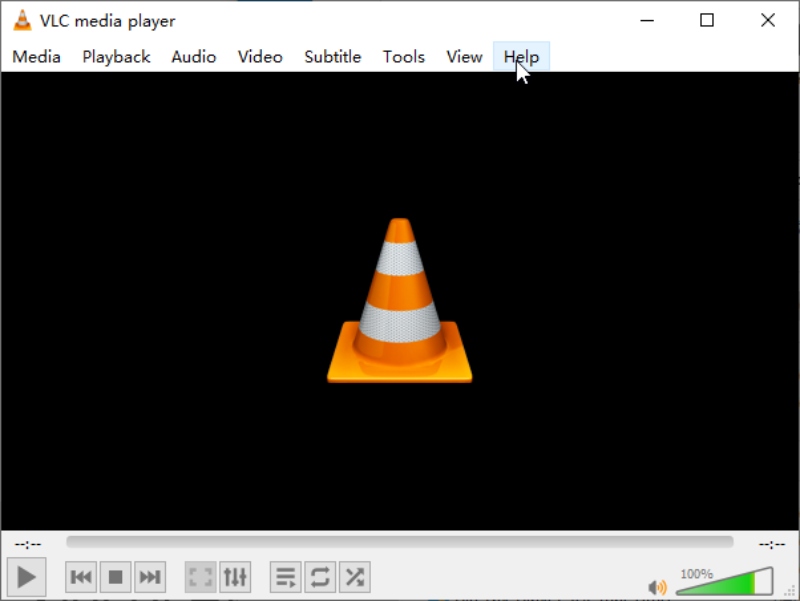
- Pros
- Easy-to-find ripping options and quick speed.
- Comprehensive functionalities covering playback, ripping, and recording.
- Cons
- Possible failure in ripping the complete Blu-ray video.
- Can't select specific titles or audio tracks for ripping.
How to rip Blu-ray to Mac/Windows with VLC Media Player
Step 1Insert your Blu-ray disc into the drive and launch VLC on your computer. After that, click the Media and Convert/Save buttons on the main interface. For Mac users, you can find these buttons on the menu bar.
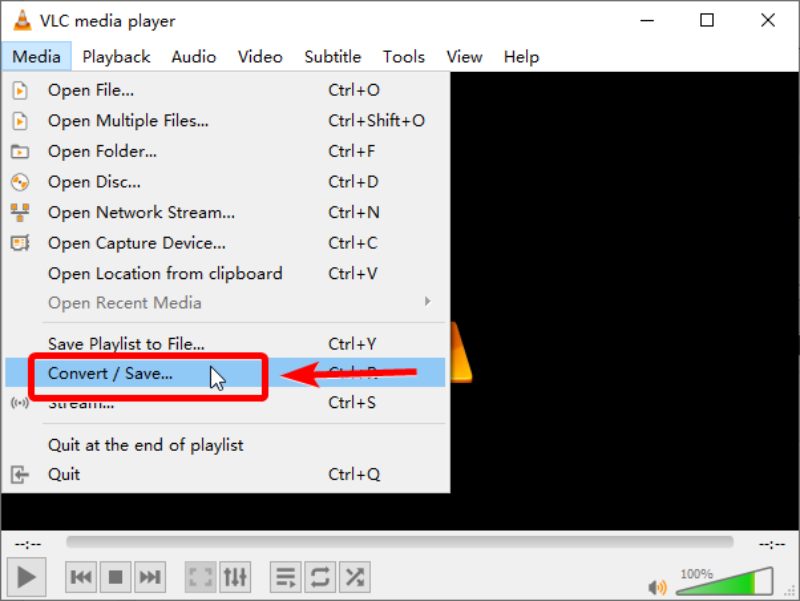
Step 2Choose the Disc tab and select Blu-ray. Tick the No disc menus options and click the Browse button to load the disc you inserted. Click the Convert/Save dropdown option and choose Convert.

Step 3Next, you can choose the output format from the Profile dropdown option. You can also edit the chosen profile and change its video codec.
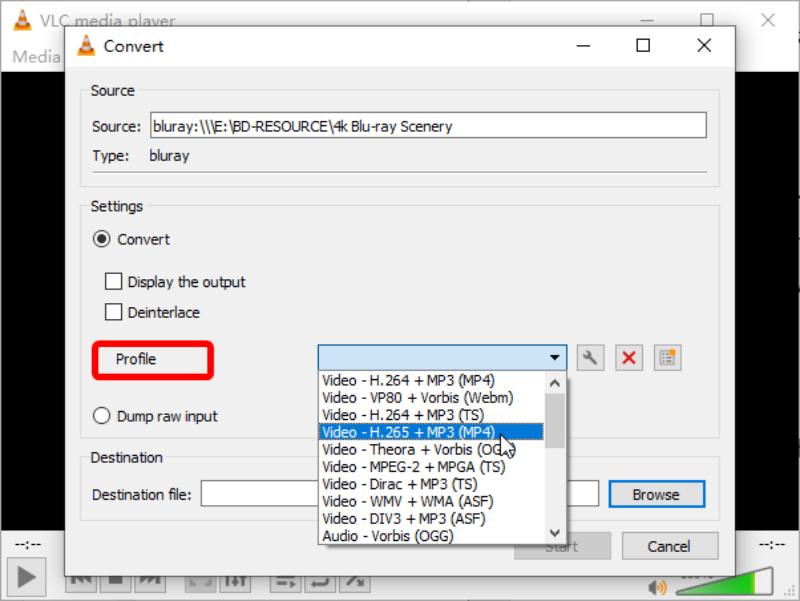
Step 4Afterward, click the Browse button for a destination folder. Remember to rename the output file. Otherwise, you will fail to select the folder. Click the Start button to rip the Blu-ray to Mac or Windows.
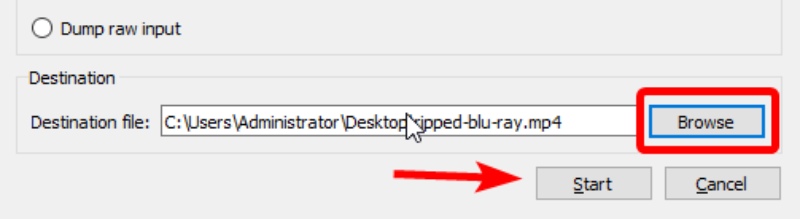
Part 2: FAQs about Rip Blu-ray to Mac & PC
-
Which is the best format for ripping Blu-ray to a hard drive?
MKV and MP4 formats are both excellent options for ripping your Blu-ray. And both can run on Windows and Mac. MP4 has strong compatibility and is easy to share with others. It also maintains good quality for your video. As for the MKV format, it supports lossless quality and can fit numerous videos, audio, and images in one file.
-
Can I copy Blu-ray to USB?
Yes, you can. With the above methods of ripping Blu-ray to Mac and Windows. You can follow them and get digital copies of your Blu-ray. Then, insert your USB into the port of your computer and transfer the copies to the USB.
-
Can I get a digital copy of my Blu-ray or DVD if it does not come with one?
If the Blu-ray or DVD you purchased does not contain a digital code, you might still redeem a digital copy of it by using the Disc-to-Digital service on VUDU, which costs around $3 to $4 for a movie. If it is a homemade disc, try ripping it to your computer with the methods above to get a digital copy.
Conclusion
Now you can get some popcorn and enjoy your Blu-ray movies in digital form on your Mac or Windows computer. After ripping the Blu-ray to the computer, you get an easier playback and can share the movie with others conveniently without sending the discs to them. For beginners with zero experience in ripping discs, Blu-ray Ripper, picked by Blu-ray Software, is highly recommended. You do not need extra knowledge. Simply download and install it on your computer. Then, you will figure out how to rip the Blu-ray on your computer.
100% Secure
100% Secure
