Relative Articles
- Rip Blu-ray
- How to Transfer Blu-ray to iTunes with/without Digital Copy
- Copy Blu-ray to Hard Drive on Mac and Windows with 5 Rippers
- Best Blu-ray Ripper Ever: How to Convert Blu-ray to VOB
- 3 Simple Ways to Convert Blu-ray to MP4 With No Quality Loss
- Guide | Convert Blu-ray to MOV Lossless Video File
- How to Quickly Rip and Copy Blu-ray Movies to iPad
- Convert Blu-ray to WMV and Play on Windows Media Player

High-Quality Solution for Ripping Blu-ray/DVD/Folder to Any Formats Quickly
Free Download Free DownloadTips and Tutorial to Rip Blu-ray with HandBrake on the Computer
HandBrake is a free program and an excellent video encoder that has been popular for years. You might use this handy tool for video conversion. But how about your Blu-ray? Have you ever considered ripping the Blu-ray with HandBrake for more compatible digital formats? You might have considered doing so but were overwhelmed by the complex configurations. Do not worry; this article will help you with the detailed steps about ripping Blu-ray in HandBrake and introduce you to the valuable tips you can use to get the best output result in HandBrake. Moreover, you will meet the easiest alternative to the HandBrake, which can save you the trouble of adjusting all parameters.

Part 1: Can HandBrake Rip Blu-ray
Yes, HandBrake can rip your Blu-ray to desired digital formats. You can rip the Blu-ray to MKV, MP4, and WebM. Meanwhile, you can also use this helpful program to add audio and subtitles tracks to your Blu-ray and convert them all to a digital format. Blu-ray is not the only acceptable file format for HandBrake, it is also compatible with ISO files, Blu-ray folders, and many other video formats. Dive in with the following steps and extract the movies from your Blu-ray for more convenient playback.
Part 2: How to Rip Blu-ray with HandBrake [Windows & Mac]
Before using HandBrake to rip Blu-ray on the computer, you should know that this program does not support ripping copy-protected discs. Meanwhile, you must also prepare a Blu--ray drive to read your disc. Now, you can jump to the guide below to use HandBrake to rip Blu-ray on Mac or Windows.
How to Rip Blu-ray with HandBrake [Windows]
Step 1Get a free download of HandBrake on your computer. Insert the disc into the drive and launch this ripping program. Once you launch it, you can see the Blu-ray disc name on the left. Double-click on it.
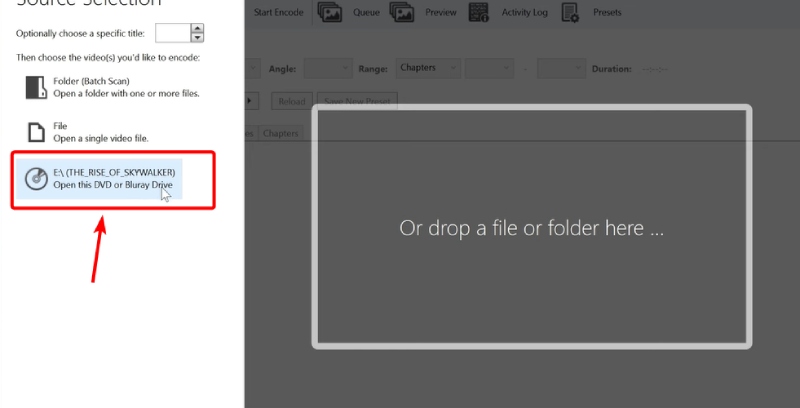
Step 2You will see a preview window after that, along with many settings. Choose an output format from the Format dropdown option in the Summary tab. You have MP4, MKV, and WebM. Meanwhile, you can select which title to rip. Click the Title dropdown button to choose one.
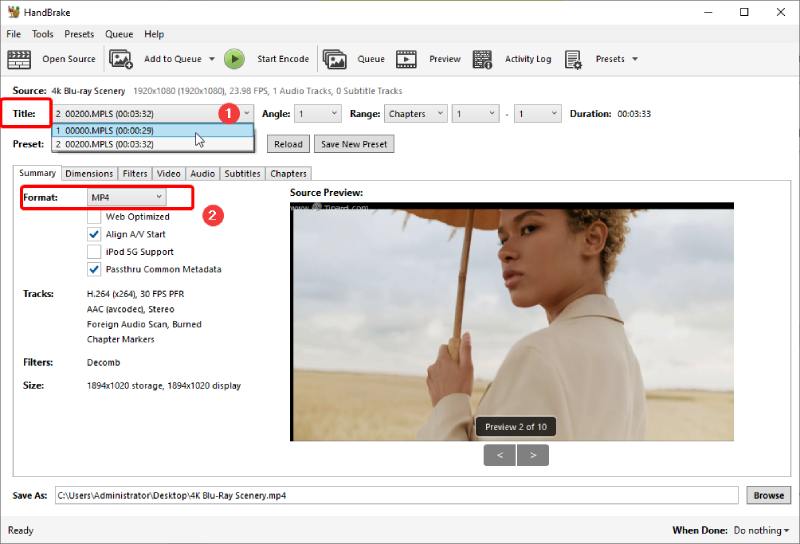
Step 3Next, click the Dimensions tab. Change the Cropping method from Automatic to None. Otherwise, HandBrake will crop the picture, and the result can be terrible. You can also set up a resolution limit there.
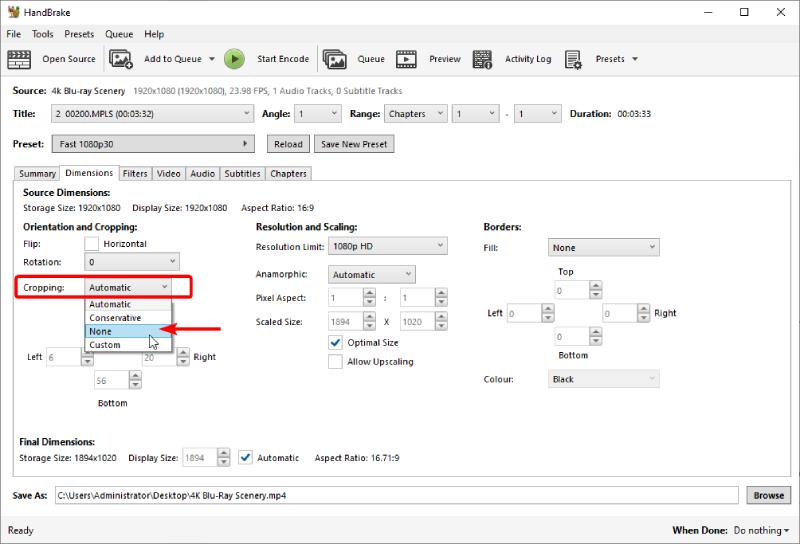
Step 4At the bottom of the HandBrake, click the Browse button to choose a destination folder for your output file. You can also rename the final file at this time.

Step 5Last, from the Preset option, you can select from many presets with different resolutions and ripping speeds. Choose a preferred one. After that, click the Start Encode button above to rip the Blu-ray with HandBrake.

How to Rip Blu-ray with HandBrake [Mac]
Step 1Launch HandBrake on your Mac. Insert the disc into the drive and open the Blu-ray in HandBrake. After loading, you can choose the main title based on the length and choose it for ripping. Then, select the output format.

Step 2Change the Video Encoder for the title in the Video tab or go to the Dimensions tab to change the cropping method. Afterward, click the Browse button to find a folder on your Mac. Click the Start button to let HandBrake rip the Blu-ray on your Mac.
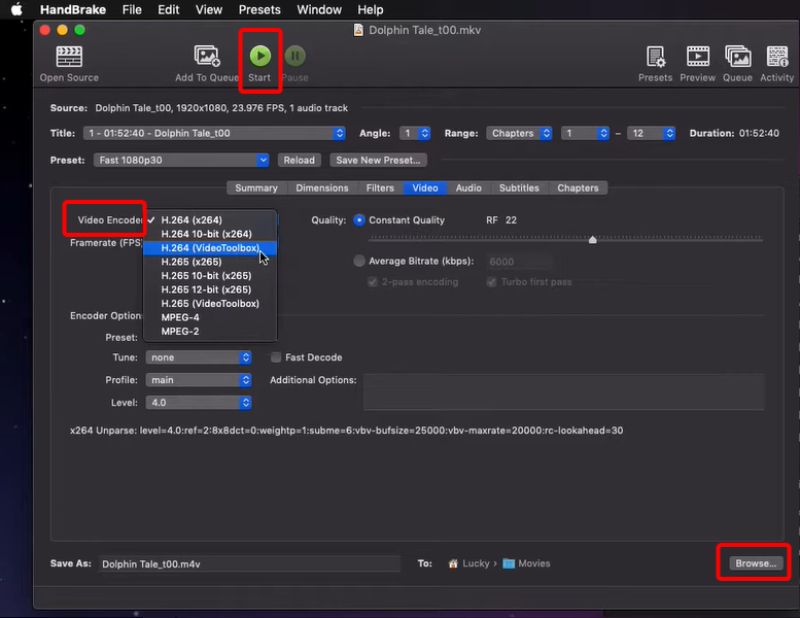
Part 3: Best HandBrake Settings for Ripping Blu-ray to 1080P
HandBrake, a powerful transcoder & Blu-ray ripping software, offers multiple customization options and configurations. Hence, if you are willing to explore more with the settings more, the output result might be better. Before lashing out the complex terms, here is a quick answer for Handbrake beginners. According to certain users' recommendations, the best HandBrake settings for ripping Blu-ray to 1080P are AVC/x264 at very slow with RF 18 and set the audio as passthrough or FLAC. HandBrake's official document recommends the best settings for different encoders.
| Recommend Settings from HandBrake | |
| X264/ x265 Encoder | RF 18-22 for 480p/576p Standard Definition |
| RF 19-23 for 720p High Definition | |
| RF 20-24 for 1080p Full High Definition | |
| RF 22-28 for 2160p 4K Ultra High Definition | |
| X264/ x265 Encoder | RF 22-32 for 480p/576p Standard Definition |
| RF 25-35 for 720p High Definition | |
| RF 25-35 for 1080p Full High Definition | |
| RF 25-40 for 2160p 4K Ultra High Definition |
For ×264 / ×265 encoders, if you want to rip the Blu-ray to 1080P or higher in HandBrake, go with RF 22-28 or RF 20-24. As for the SVT-AVI encoder, you can choose RF 25-35 or RF 25-40. For your information, RF does not stand for quality, and it means rate control.
Part 4: Rip Blu-ray with HandBrake Alternative without Complex Settings
Is it possible to get Blu-ray ripped quickly without too many settings? Yes, it is. Blu-ray Software recommends Blu-ray Ripper as the much simpler alternative to Handbrake. You can use the alternative to HandBrake to rip Blu-ray at a fast speed while getting lossless quality. Besides, most people choose to rip Blu-ray with MakeMKV and encode the output file with HandBrake to reduce the enormous size. But, with this powerful alternative, you can do all these things in one place. The built-in video compressor in this ripper lets you reduce the file size immediately after ripping the Blu-ray losslessly. Can't let go of the video encoding feature in HandBrake? Relax, you can also get it in Blu-ray Ripper's converter with much more convenience. The perfectly designed presets in this ripping tool are meant to help users save more time and have less trouble in configurations.

Support both Blu-ray and DVDs for ripping.
Provide lossless ripping quality and fast speed.
Rip Blu-ray to any device or format you want with multiple presets.
Make changes to the output video from Blu-ray with built-in tools.
How to Rip Blu-ray with HandBrake Alternative on Windows & Mac:
The steps for ripping with this alternative ripper on Windows and Mac are basically the same.
Step 1Via the button above, you can get an official download of this powerful HandBrake alternative immediately. Then, install and launch it on the computer. Remember to insert the Blu-ray disc into the drive and return to the ripper's interface. Choose the Load Blu-ray Disc option.
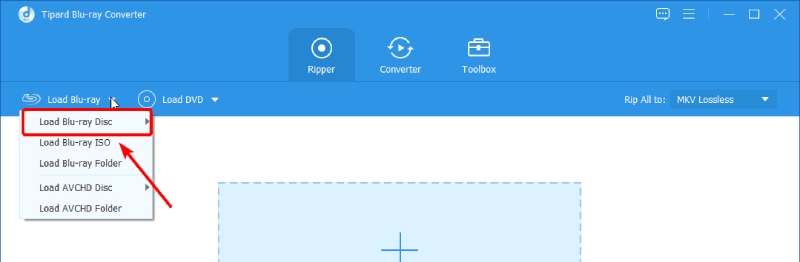
Step 2Automatically, this ripper will load all the titles in your Blu-ray. You can choose to load the Main Title or remove the unwanted ones after loading. Next, you can add a new subtitle track for the Blu-ray movie or replace the original audio track if you wish. You can preview the movie by clicking the Play icon.
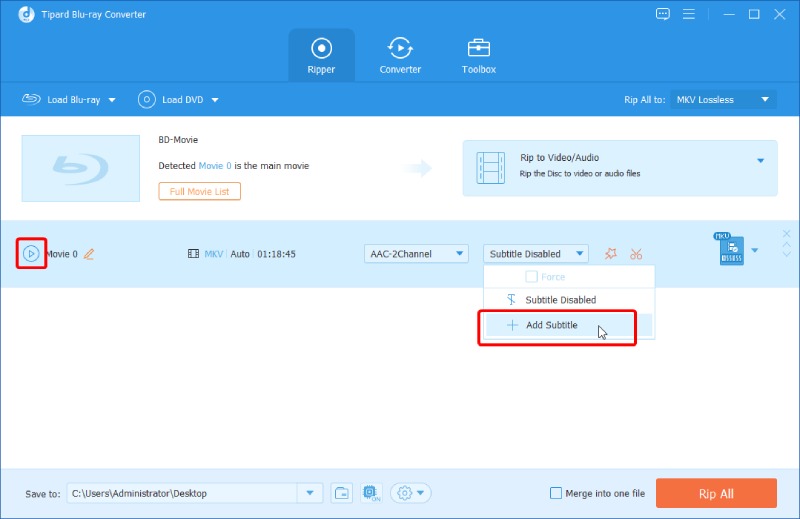
Step 3To rip the Blu-ray with the HandBrake alternative losslessly, choose Lossless from the Output Format option. Next, select a folder to store the output and click the Rip All button to rip the Blu-ray.
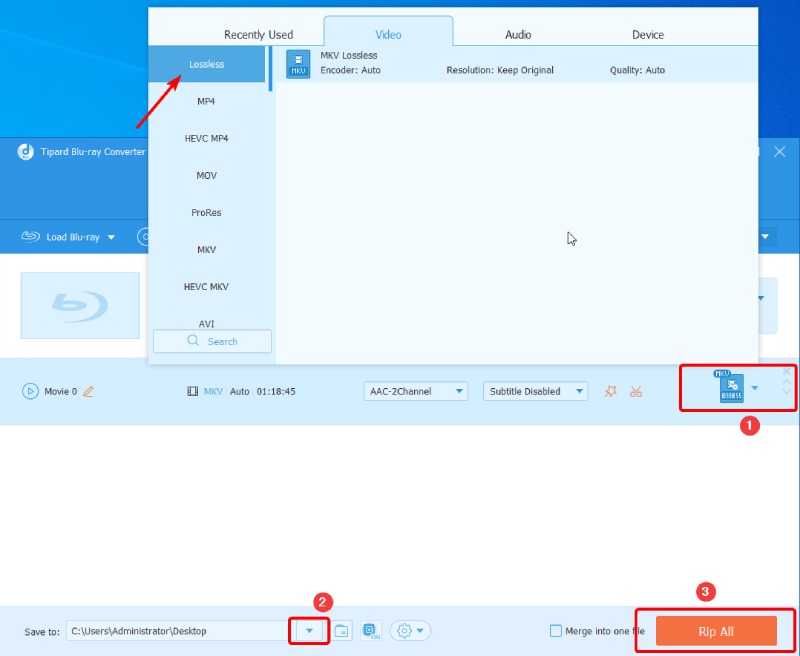
Part 5: FAQs about HandBrake Rip Blu-ray
-
Does HandBrake keep quality?
Yes, it does. The default presets and settings in HandBrake all use a constant-quality encoding method. The Constant Quality feature will make your video look consistent all the time.
-
Can HandBrake rip 4K Blu-ray?
Yes, it does. Handbrake supports ripping 4K Blu-ray and generates 4K outputs.
-
Can HandBrake rip protected Blu-ray?
No, it cannot. HandBrake only rips Blu-ray or DVDs without copy protections. Besides, it is illegal to rip commercial Blu-ray or DVDs unless you own their copyrights.
Conclusion
From what we discussed above, you can learn how to rip Blu-ray with HandBrake now. No matter whether it is on Windows or Mac, you can trust the above steps and rip the Blu-ray. Meanwhile, if you prefer a more straightforward method that does not have a learning curve, Blu-ray Ripper, picked by Blu-ray Software, is the best convenient HandBrake alternative you can find on the market. Get a quick lossless ripping from now on by having it on your computer.
