Fail to Play Video? Install and Update Codec for Windows Media Player
Windows Media Player is a pre-installed and common tool we use to play video and audio files on Windows PC. But sometimes it fails you if you want to play some uncommon video or audio files. This is because your Windows Media Player lacks the codec needed to play certain files. To solve this problem, we'll introduce you to how to install and update codec for Windows Media Player.
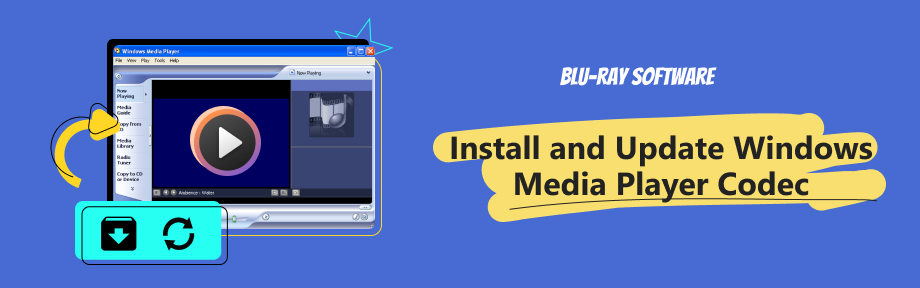
Guide List
Part 1. Essential Codecs for Windows Media Player
Video codec is an algorithm that compresses and decompresses digital videos. Using video codecs, you can make your video file sizes smaller so that you can distribute and stream videos more easily. Only with certain codecs can you properly decode and play your video or audio files. If your Windows Media Player doesn’t support or miss certain codecs, you will encounter a playback failure.
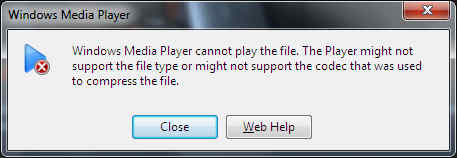
In most cases, Windows Media Player is equipped with many common codecs that are needed to play formats such as MP4, AVI, AAC, MPEG-4, WMV, WMA, etc. If you want to know what file types are supported by your Windows Media Player, you can find the information by following the steps below.
Step 1Open the Window Media Player, click Help on the right top, and choose About Window Media Player.
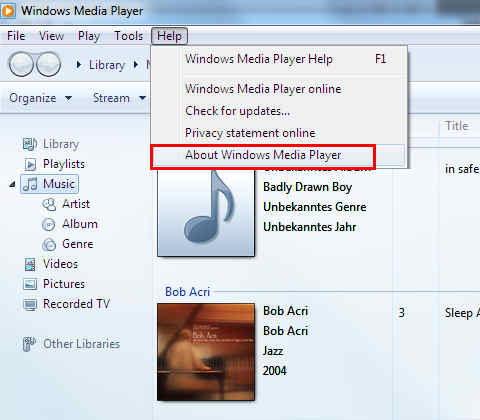
Step 2Click Technical Support Information on the pop-up page.

Step 3Scroll down the webpage you opened and find Video Codecs where you can see all file formats and codecs supported by your Windows Media Player.
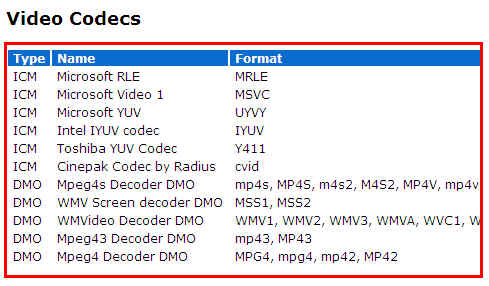
Part 2. How to Update and Install Windows Media Player Codecs
Although capable of processing most video files in our daily lives, Windows Media Player lacks some uncommon codecs needed for playing OGV, FLAC, FLV, or Blu-ray. To solve the failed playback issue caused by unsupported or missing certain codecs, you can try to update and install Windows Media Player codecs with the following guide.
Update Windows Media Player Codecs
The first thing you should do next time when your MKV or another codec for Windows Media Player has been missing is to update codecs in your Windows Media Player. Here are the detailed steps.
Step 1Open Windows Media Player, click Tools on the menu bar and choose Options.
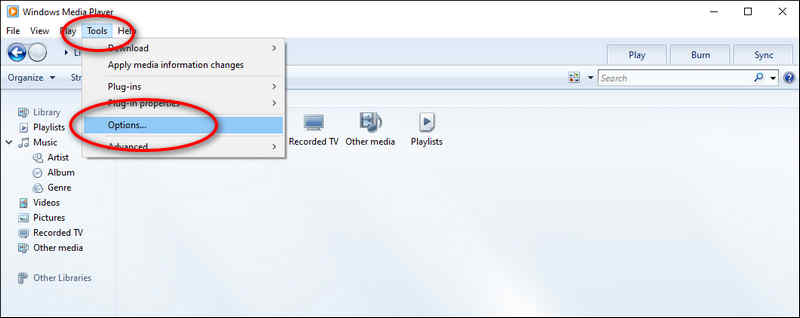
Step 2Choose the Once a day option under the Player menu. Then you can apply the settings to your Windows Media Player.
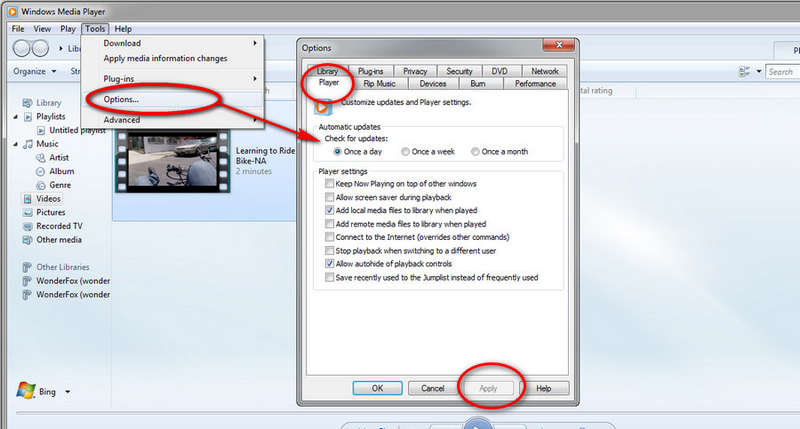
Now, you can try to play your videos. If it still shows Windows Media Codec errors, you can refer to the ways below.
Install Windows Media Player Codecs
Installing a codec pack is another choice to fix Windows Media Player codecs. Codec pack often includes almost all codecs you need, which saves the trouble of updating additional codecs in the future. You can even play Blu-ray on Windows Media Player after installing corresponding codecs. Here, we'll give some steps for you.
Step 1Find and download a codec pack. Here we advise Softpedia codec pack for Windows Media Player. You can find the download information on the Softpedia official website.
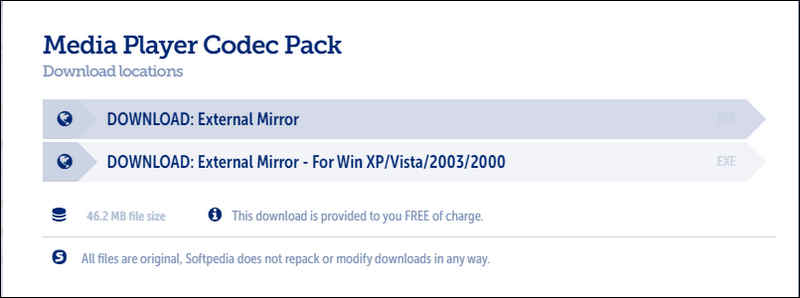
Step 2After downloading the installer, click it to start the installation process.
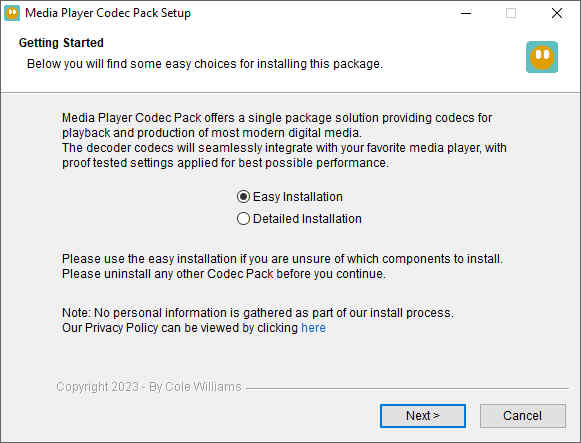
Step 3Follow the instructions given on the page. After you agree with the license agreement, you can choose the codecs you want to install. Then click Next to continue your installation.
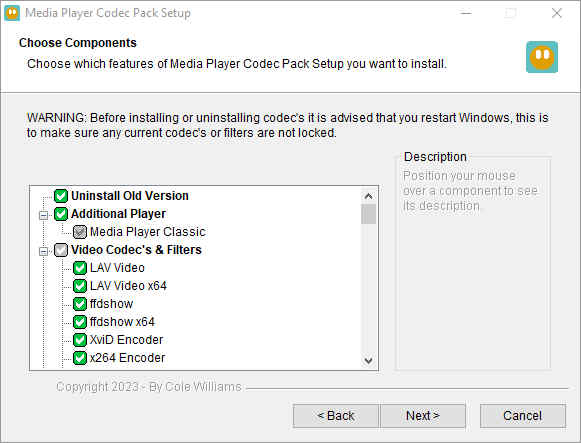
Step 4Seconds later, it will remind you that the installation was completed successfully. Now, you can watch your videos freely with a lot of codecs (M4A, AIFF, H.264, AC3, etc.) installed in your Windows Media Player.
Part 3. Better Alternative to Windows Media Player that Plays All Media Files
Someone may feel the methods we mentioned above are complicated. Don’t worry, we've got a simpler and straighter way than laboriously updating and installing MOV, AIFF, and Blu-ray codecs for Windows Media Player. All in all, you just need to have another player that supports all the codecs we need. Here, I recommend Blu-ray Player, one of the most powerful players you can find in the market.
Blu-ray Player is a comprehensive and powerful media player, compatible with Windows and Mac. Using it, you can play MKV, MTS, MOV, MP4, SWF, F4V, FLAC, AVCHD, etc. video formats without installing an additional codec pack.

It is region-free, which allows you to play Blu-rays and DVDs purchased in different areas.
Great sound performance with the support of Dolby Digital Sound and DTS technologies.
Support playback for 1080p and 4K UHD losslessly.
Create your playlist to your taste and control your playback with convenient shortcuts.
Smooth playback experience backed by hardware-accelerated decoding.
Here are a few steps on how to use Blu-ray Player.
Step 1Download and install Blu-ray Player. Then, launch it on your computer.
Step 2Click the Open File button in the middle or directly drag your files onto the page to open the files you want to play.
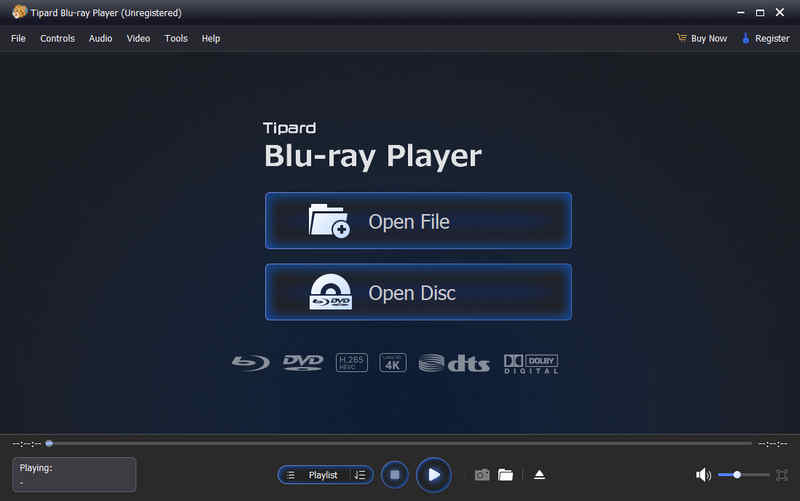
Step 3Then, the Blu-ray Player will automatically play your movie. You can also choose to adjust the playlist, video size, hue, brightness, etc. of the movie.
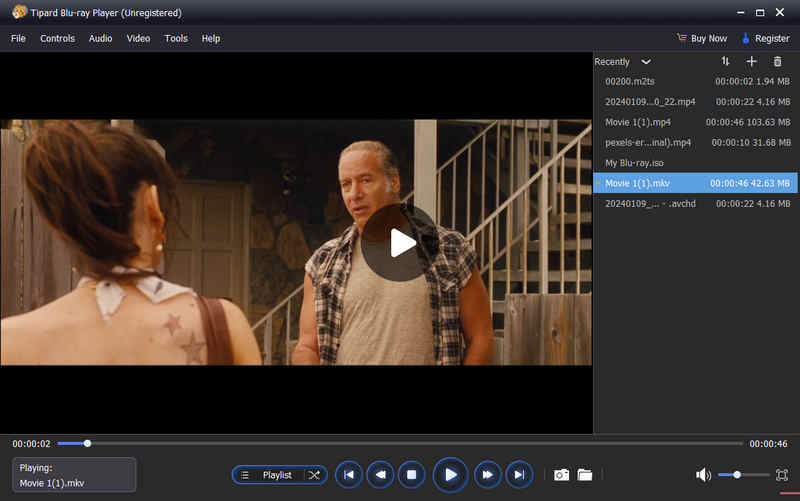
Part 4. FAQs about Install and Update Windows Media Player Codec
-
What are the types of video codecs?
Video codecs are classified into “lossless” and “lossy”, which depend on the way the original image is reproduced after compression. Generally, a lossless image comes with a bigger size while the opposite is true for a lossy image.
-
What codec pack can I use to add AC3 codec for my Window Media Player?
There are a lot of codec packs you can use besides the Softpedia codec pack we mentioned above. You can also search for X codec pack, Shark007, Media Player codec pack, etc. on the website to add AC3 codec for Window Media Player.
-
Which HEVC codec is best?
H.265 codec. It is the greatest and latest in video codec technology. Using an H.265 Player, you can watch this high-quality video smoothly.
Conclusion
After reading this article, you must know how to deal with your playback issue caused by the Windows Media Player codec problem. If updating the Windows Media Player won't work, you can try to install a codec pack or get the Blu-ray Player software to replace the Windows Media Player. Then, you can enjoy your movies no matter what file format it is. Just try them now.
100% Secure
100% Secure
