3 Ways to Fix VLC Subtitle Delay Across Devices & Get Smooth Playback
VLC remains most people's choice for playing media files across platforms. Its strong compatibility makes watching videos on Android, iPhone, Windows, and Mac devices easy. The subtitle feature in VLC Media Player enables you to enjoy shows or movies from different countries. When adding the subtitles, there is a subtitle delay in VLC sometimes. The out-of-sync problem can really drive people mad and cause a terrible watching experience. Fortunately, it is simple to solve. With some help and explanation, you can adjust the subtitle speed flexibly in VLC on every device. Continue browsing for the solutions for every device.
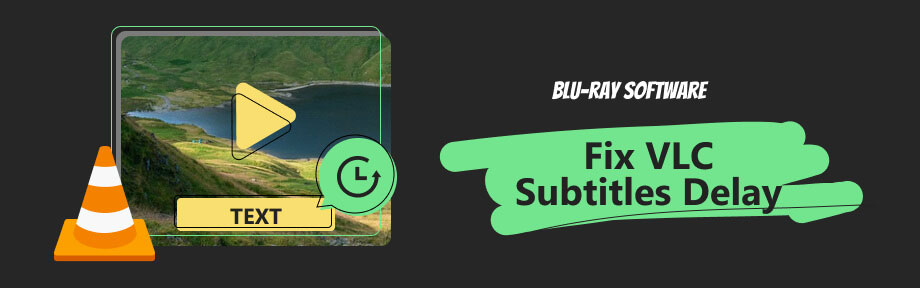
Guide List
Part 1. How to Fix VLC Subtitles Delay [Windows & Mac]
Usually, media players would sync the subtitle and video correctly. If your VLC fails to do so and makes subtitle delay or faster, you can manually adjust the subtitle timing in VLC Media Player. There are several ways to do so. You can use the keyboard shortcut if you are watching on the computer. Alternatively, you can go to the setting to precisely control the synchronization.
Use Hotkeys to Fix VLC Subtitle Delay on PC & Mac
Windows and Mac VLC players have different hotkeys for controlling VLC subtitle delay. You can find the corresponding hotkeys in the Preference window.
On Windows: Press the G key if the VLC subtitle is behind the audio track. The subtitle track will speed up by 50ms.
If the subtitle is ahead of the video sound, you can press the H key to delay the subtitle in VLC.
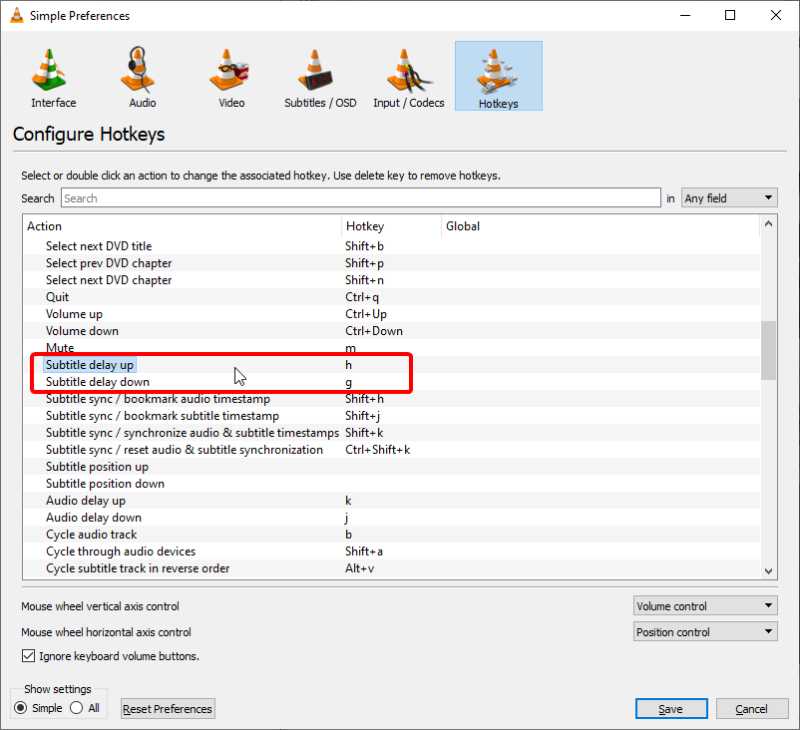
On Mac: The hotkeys are slightly different. To adjust the subtitle delay in VLC to make it slower, press the J key on your Mac.
If you want to speed up the subtitle, press the G key. After pressing the keys, the subtitle will speed up or slow down by 50ms in VLC.
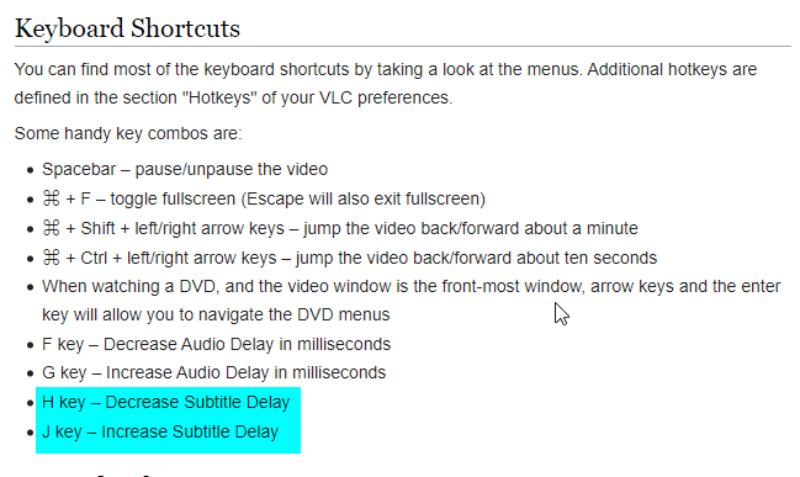
How to Speed up or Delay Subtitles in VLC Precisely [PC & Mac]
Sometimes, your subtitle in VLC might not fall behind the audio dramatically, and you need to control the timing more precisely. 50ms can be too long for you. In this case, you can go to the Adjustments and Effects window to sync the subtitle.
Windows:
Step 1Stop your video in VLC and click the Tools button above. Choose Track Synchronization to open the Adjustment and Effects window.
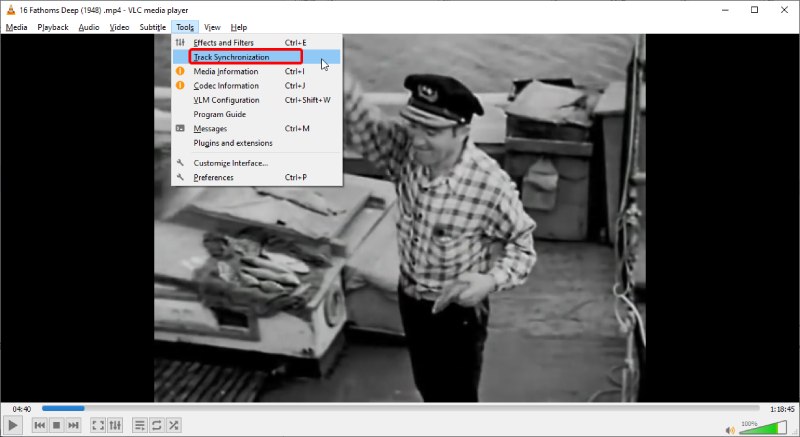
Alternatively, you can click the Show Extended Settings button below to open the window.

Step 2In the Synchronization tab, find Subtitle track synchronization. Click the up arrow to slow down the subtitle. Click the down arrow to speed it up by 0.1s.

Mac:
Step 1After opening a video in VLC on the Mac, click the Window button on the menu bar after stopping the playback in VLC. Select the Track Synchronization option.
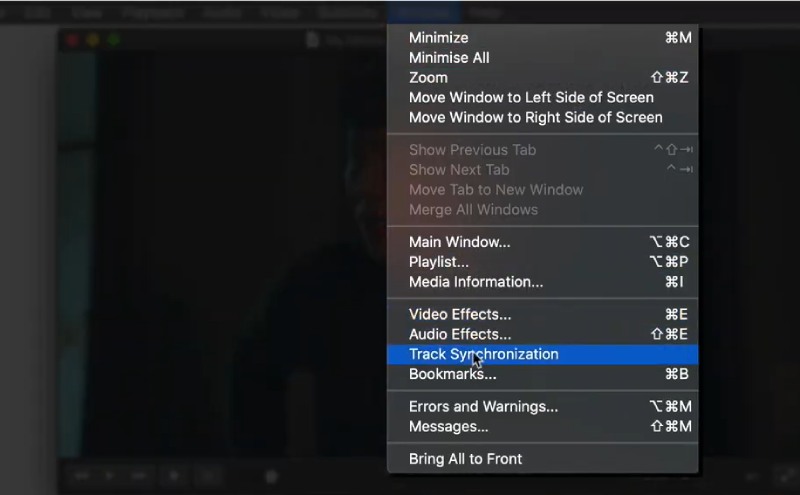
Step 2There will be a pop-up. Subtitle track synchronization is the Subtitles/Video section. Use the up arrow to delay the subtitle in VLC by 0.1s. Click the down arrow to speed the subtitle up by 0.1s.
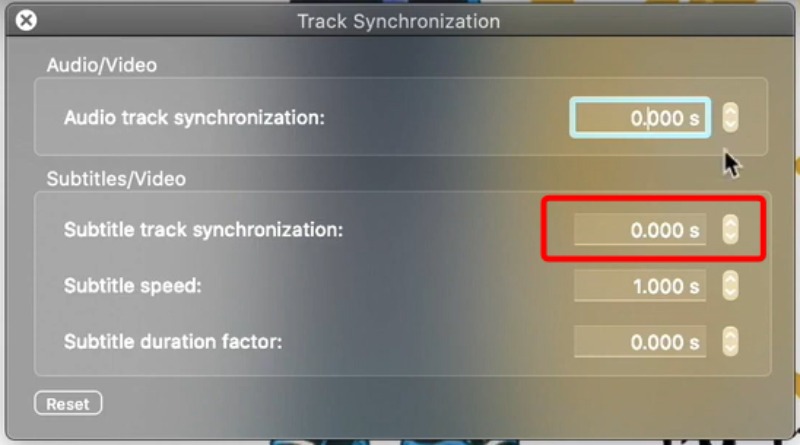
Part 2. Sync Subtitles in VLC on Mobile [iPhone & Android]
Even if the subtitle delay happens in VLC when watching movies on the computer, it is convenient to use the hotkeys in VLC to sync the subtitles. Although there is no shortcut to adjust the subtitle in VLC on mobile phones, the simple interface still allows you to navigate to the buttons you need quickly. Here are the steps to sync your subtitles on Android and iPhone.
How to Sync Subtitles in VLC [Android]
Step 1Tap the subtitle icon after opening your video in VLC on Android and loading the subtitle.
Step 2Tap the Subtitle Delay button on the right.
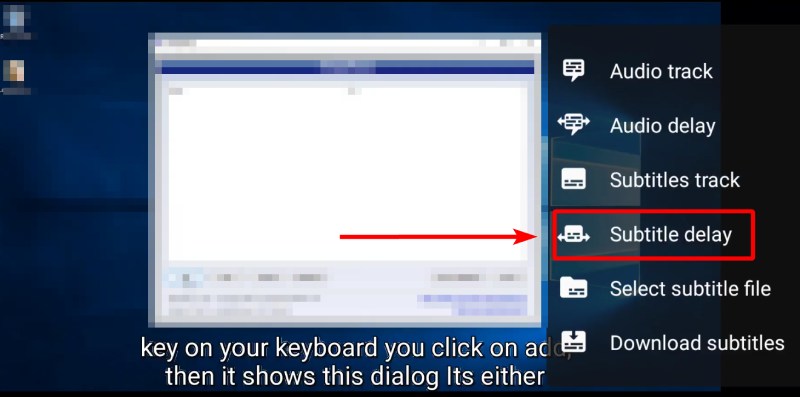
Step 3The down and up arrows will appear on the right. Tap the up arrow to add the subtitle speed. If your subtitle is behind the audio, tap the up arrow to speed it up.
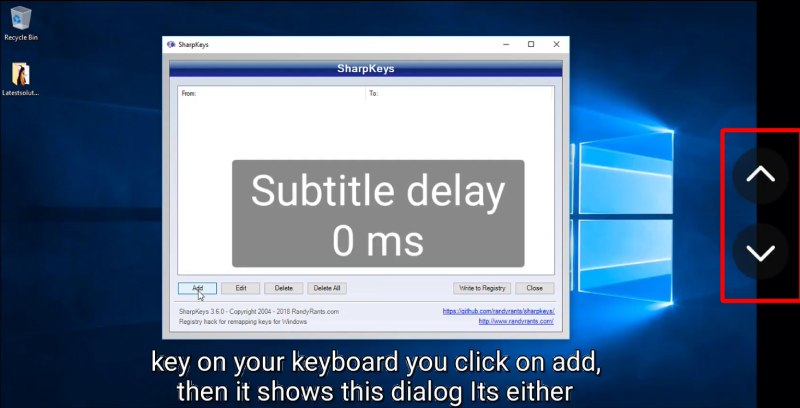
How to Adjust Subtitle Timing in VLC [iPhone]
Step 1Open VLC on your iPhone, play the video, and load your subtitle. Tap the clock icon on the left corner below.
Step 2Then, you will see the Subtitles delay option. Move the slider to the right if the subtitle is ahead of the sound. Otherwise, move the slider to the left to decrease the subtitle delay.
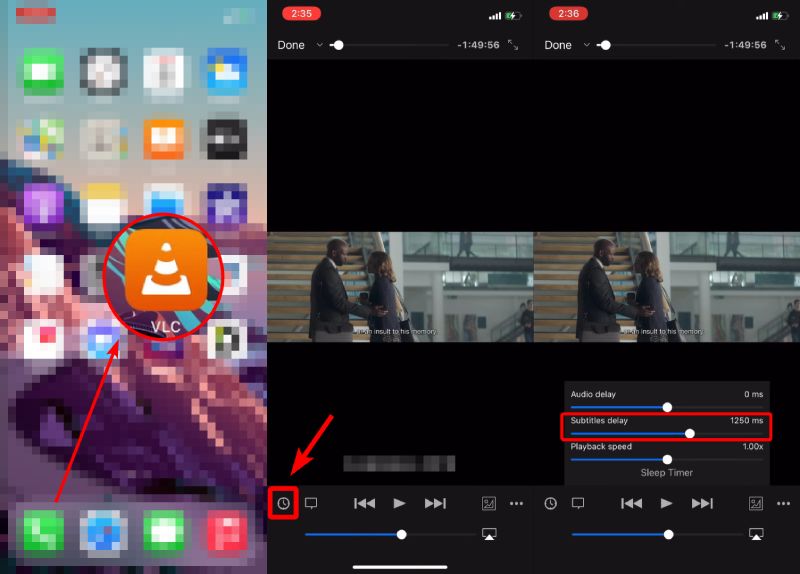
Part 3. Add Subtitles to the Video Forever to Avoid VLC Subtitle Delay
Subtitle delay in VLC might happen because you are using an external subtitle file. Sometimes, it is hard to adjust the subtitles to the right speed. One of the best ways to quickly get rid of this issue is to embed your external subtitle to the movie you are about to watch permanently. There are many online tools that allow you to do this without downloading extra software. Clideo is among them and streamlines your task. Below are short steps you can refer to use it to fix the subtitle delay in VLC.
Step 1Visit Clideo's official site and find Add Subtitles from the Tools drop-down menu.
Step 2Click Choose File to import a video. Clideo will soon start processing it.
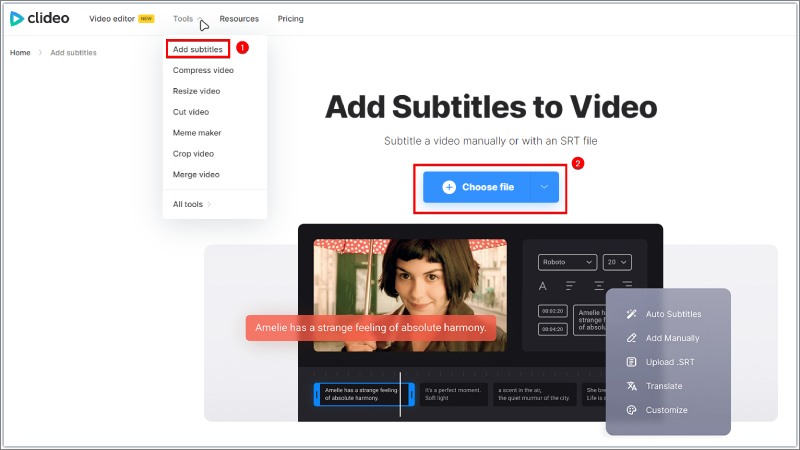
Step 3Next, upload an SRT subtitle file to it. After that, you can edit the subtitle duration, text, font, etc.
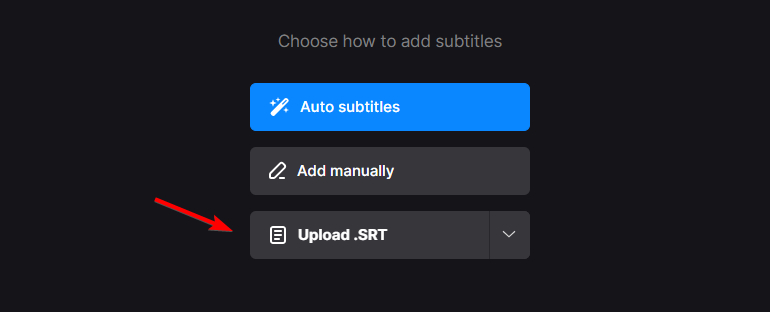
Step 4Once you are done with the editing, embed the subtitle to your video, and click Export to save the video.
Part 4. Switch to VLC Alternative Player and Watch the Movie with a Normal Subtitle
Why bother spending time fixing the subtitle delay in VLC while another stable choice is near the corner? Blu-ray Player offers stable performance for films, Blu-rays, and DVD playback, along with any kind of subtitles. When the VLC is not working well with your subtitle, this player is your backup option. Supporting over 200 formats, the player handles all popular video codecs well. It also supports the latest HEVC codec, DTS sound, and Dolby Vision technology, making your movie night easier and more perfect.

Supports SRT, ASS, and more external subtitle file formats.
Enables you to add an extra soundtrack to the playing video.
Fast speed to decode and play your video and audio files.
Improved interface with upgraded efficiency.
If you want to know more about players, here we offer unbiased reviews about various players, and you will surely find the most suitable one.
Further Reading
Part 5. FAQs about VLC Subtitle Delay
-
Why are my subtitles not in sync in VLC?
The source subtitle file could be the cause. If the timestamp within the subtitle file does not match the video's timestamp. Then, there will be a delay in VLC, and the subtitle and sound will be out of sync.
-
How do I get VLC to choose subtitles automatically?
Place the subtitle file and the video under the same directory. Then, rename the subtitle file and make sure its name is the same as your video's. The next time you play the video in this player, it will automatically detect and load the subtitle in VLC.
-
Can VLC automatically download subtitles?
Yes, it can. The subtitle downloading feature will appear under the View menu after you open a video in VLC. However, when searching for subtitles in the VLC player, this feature sometimes does not respond and fails to search for the correct subtitles.
Conclusion
Next time, when the subtitles are delayed in your VLC Media Player, try the first two solutions above to sync subtitles in VLC and enjoy smooth playback without hassle. Meanwhile, if you want to avoid and solve this issue permanently, use the third solution and embed the subtitle into your video forever with the online editor. Then, you can rest assured and not have to sync the subtitle every time you watch in the VLC player. Alternatively, you can also have a try with the alternative Blu-ray Player here to get rid of the subtitle delay issue.
100% Secure
100% Secure
