3 Steps to Play DVD with Windows Media Player on Windows 11/10/8/7
Windows Media Player is the built-in and default tool on Windows for the playback of various media types, such as music, movies, TV shows, and more. Some also use it to watch DVDs. However, sometimes you may find it doesn't work when trying to play the DVDs. But don't worry since this article is going to help you play DVDs with Windows Media Player and troubleshoot playback problems. Meanwhile, To ensure smooth DVD playback on your Windows, we also offer a great DVD player alternative, which is proven to be more stable and compatible.
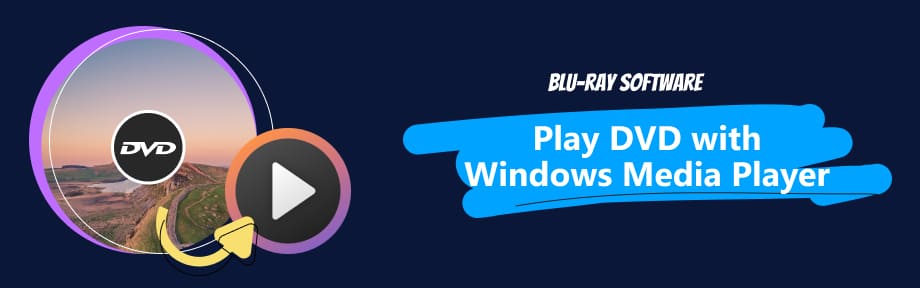
Guide List
Part 1. Play DVD with Windows Media Player
Before learning the steps, you need to make sure your Windows Media Player supports DVD playback in the first place. Microsoft disabled DVD playback capability in Windows Media Player on Windows 8.1 and later versions like Windows 10/11. If you are using one of these Windows systems, you need to download an alternative to Windows Media Player.
Steps to Play DVD with Windows Media Player on Windows 7 or Earlier
For users who still use Windows 7 or earlier versions, you can follow the steps to play DVDs with Windows Media Player.
Step 1Ensure that your computer is equipped with a DVD drive. Put your DVD into that drive.
Step 2It will automatically recognize the DVD and start to play. If it has no response, you can search Windows Media Player on the taskbar and open it.
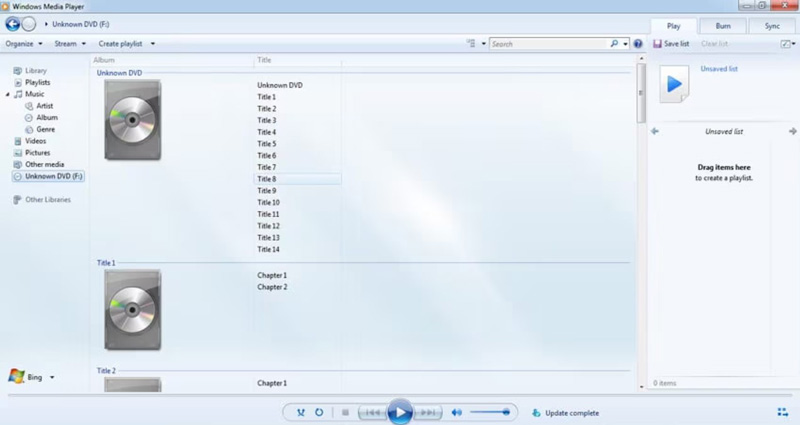
Step 3Find the DVD name on the left pane and choose the title or chapter you want to play.
Note
During the process, you might encounter problems like missing a codec or saying your DVD is empty. To address these problems, simply read more to solve the DVD playback issues.
Troubleshooting Windows Media Player Won't Play DVD
There are many reasons why Windows Media Player fails to play DVDs. You can check the factors below and see whether you are facing the same DVD playback problem.
1. Windows Media Player doesn't support DVD playback
This built-in player offers limited playback features. You can't play certain DVDs or play Blu-ray with Windows Media Player. To make it worse, Microsoft has removed the DVD playback feature from Windows Media Player on Windows 8.1/10/11. That's why you can't watch DVDs with the software on these Windows versions. But you can still enjoy DVDs with other alternatives.
2. Digital copy protection
Windows Media player cannot play certain DVDs because there is a problem with digital copy protection. Some DVDs are copyright-protected with methods like CSS, UOP, DVD Region Code, etc. To watch it, you can rip it to a digital copy with a DVD ripper and play it on a media player. But remember, you should not use it for any commercial purpose.
3. Lack of DVD codec for Windows Media Player
Sometimes, you may see the prompt like missing a codec when playing the DVD. In this case, you need to download the most recent codec pack on the Internet. There are websites like Media Player Codec Pack, Godec Guide, and Windows 10 Codec Pack, where you can get various codecs.
4. Windows Media Player says the DVD is empty
If Windows Media Player says your DVD is empty, try another DVD player to test whether the DVD is readable. Or you can try to upgrade or reinstall the driver. Also, remember to clean the drive lens to make sure it can read DVDs.
5. Damaged or dirty DVD
Windows Media Player can't play dirty or damaged discs. But there are methods to fix the scratched DVD. First, wash it with water and soap, and then polish it with a soft cloth. Next, rub the DVD with some toothpaste, wash it off, and dry it. If it doesn't help due to the severe scratches, you can try some DVD recovery tools like CD Recovery Toolbox and Disk Drill.
Part 2. More Stable Alternative to Windows Media Player for All Windows
Windows Media Player doesn't offer stable DVD playback for Windows and even stopped DVD services on Windows 8/10/11. Therefore, it's necessary to choose a more reliable and compatible alternative to Windows Media Player. For this reason, I strongly recommend the Blu-ray Player, which is available on all Windows versions and Mac as well. More importantly, it ensures smooth playback with DVD, Blu-ray, and ISO files. Besides, it doesn't require an extra codec pack or troubleshooting.

Play DVD/Blu-rays/ISO files and folders on Windows 11/10/8/7.
Compatible with 600+ media formats with its latest built-in codecs.
A region-free DVD/Blu-ray player that reads discs despite geo-restriction.
Support 4K Ultra HD videos and Dolby/DTS technology.
Step 1Download, install, and launch the alternative to Windows Media Player.
Step 2Load your DVD into your drive on your computer. Click on the Open Disc button on the interface and select the DVD you want to play.
After it starts playing, you can use the hotkeys to control the playback. If you have multiple DVDs at hand, you can also create a playlist and enjoy them in one go.
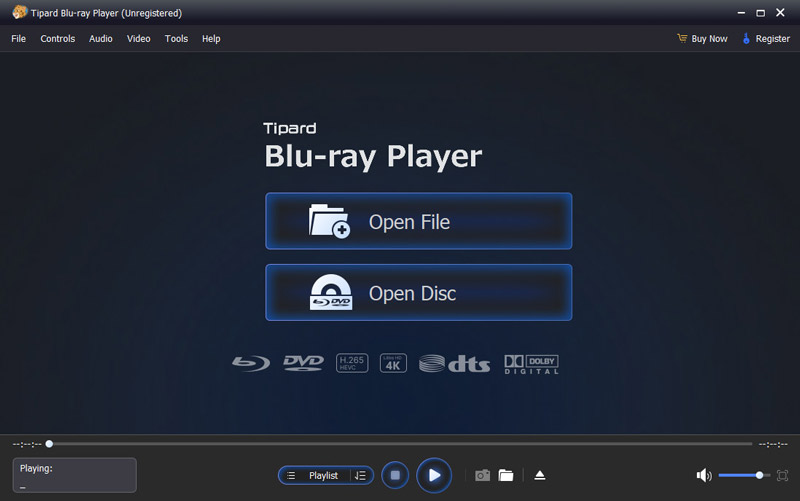
Part 3. FAQs about Playing DVDs with Windows Media Player
-
Can Windows Media Player play Blu-rays?
No. Windows Media Play doesn't support Blu-ray playback since it can't read Blu-ray discs.
-
Does Windows Media Player still play DVDs?
On Windows 7 and earlier, Windows Media Player can play DVDs. On Windows 8 and later versions, Windows Media Player doesn't support DVDs anymore, but you can download a third-party free DVD player to watch them.
-
Does Windows 10 have a default DVD player?
No. There is no default DVD player on Windows 10. But Microsoft offers Windows DVD Player, which is available in Microsoft Store and costs $14.99.
Conclusion
Many DVD lovers ask questions like how to play DVDs with Windows Media Player. To answer the question, we explain which Windows versions still support DVD playback with its default tool and offer some troubleshooting tips. However, the software itself doesn't seem to be perfect for DVD playback. It's only available on older versions of Windows and doesn't have a stable performance, according to its users. And that's why I recommend Blu-ray Player, which excels at playing various types of discs without bugs or additional codec packs. Now, you can download it and enjoy DVDs no matter which Windows version you are using.
100% Secure
100% Secure
