
High-Quality Solution for Ripping Blu-ray/DVD/Folder to Any Formats Quickly
Free Download Free DownloadApple TV Won't Play DVD and Blu-ray? Here Is the Ultimate Guide
Playing DVD on Apple TV is not easy, either for playing Blu-ray. Your Apple TV simply can’t recognize your disc player, which is frustrating and prevents you from a wonderful movie night. Fortunately, there are always solutions. By digitizing your DVD or Blu-ray movies or streaming them from your computer, you can enjoy the disc collections on Apple TV even without a drive. The guide below will give you all the details to help with successful DVD and Blu-ray playback on Apple TV.

Guide List
Part 1. An Easy Guide to Playing DVD and Blu-ray on Apple TV
Since converting DVD and Blu-ray to digital videos is feasible, we need to know what formats are compatible with the Apple TV. Below is a quick preview of the compatible formats for Apple TV HD and 4K.
Apple TV HD
- HEVC SDR (1080p 30 fps)
- H.264 (1080p, 30 fps)
- MPEG-4 (640×480)
Apple TV 4K
- AVC/HEVC (2160p, 60 fps)
- Dolby Vision (2160p, 60 fps)
- H.264
- MPEG-4
As you can see from above, the supported formats of Apple TV can be limited. So, converting your disc to MP4 or MKV can be a safe way. Meanwhile, reliable software to help with conversion is important. Here, we can use MakeMKV and Blu-ray Ripper to achieve the task.
Convert DVD/Blu-ray to MKV/MP4
MakeMKV
MakeMKV is a transcoding program that can safely extract your audio, video, and subtitle tracks from the DVD and Blu-ray. Although its output format only has MKV, being completely free in the beta version makes up for this downside. Besides, this program does not come with complex and fancy extra features. You will easily get a digital copy of your DVD or Blu-ray with the steps here.
Step 1Get a free beta version from MakeMKV’s official site. Launch the program, prepare your disc, and insert the disc into your computer’s drive.

Step 2MakeMKV will read your disc and show all titles. Select the main title to rip.
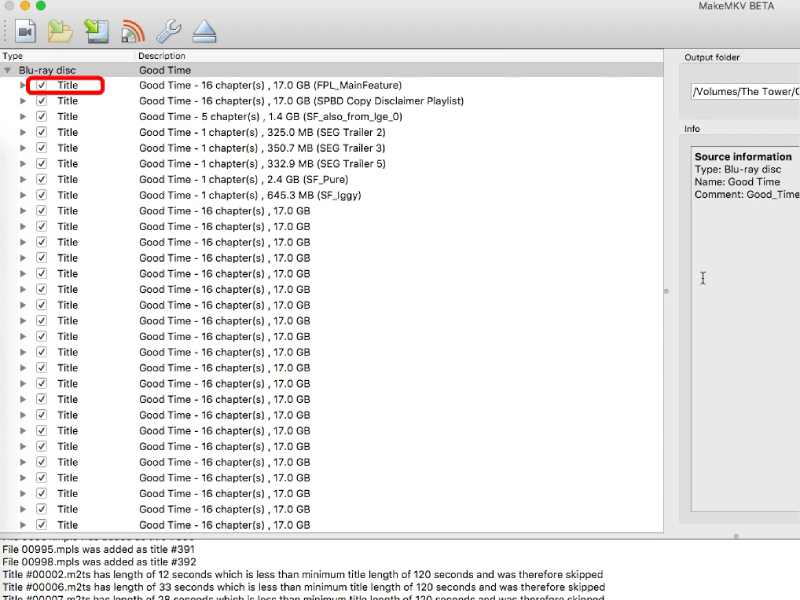
Step 3Then, choose a destination by clicking the Set output folder button.
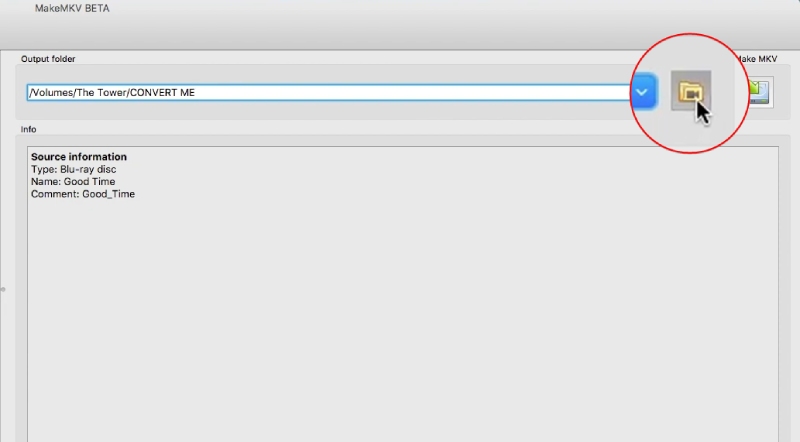
Step 4After that, click the Save Select Titles button to start ripping your DVD or Blu-ray to MKV video.
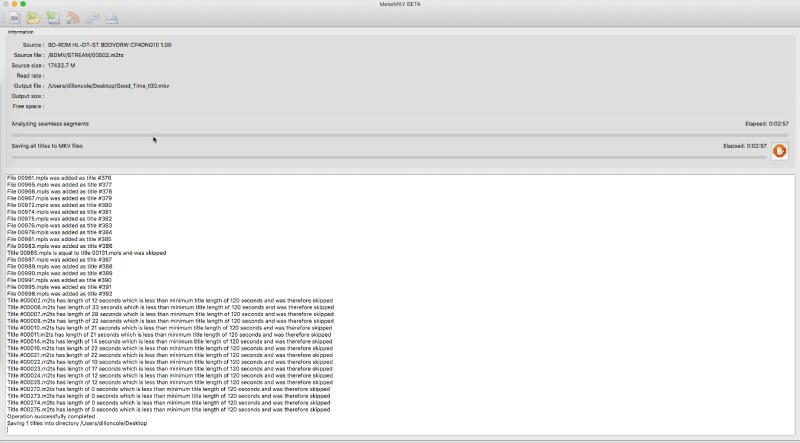
Tip: MakeMKV can’t preview the title. If you have several tracks of the same length but different languages, you might need to play the disc first to tell the differences.
Blu-ray Ripper
Blu-ray Ripper, as its name suggests, is a ripping program that converts discs into digital formats. The compatible input format includes DVDs, Blu-rays, ISO image files, and folders. The program shares the simplicity with MakeMKV but offers more output format options than the latter. Watching DVDs on Apple TV can be simple with the help of Blu-ray Ripper. It offers direct Apple TV and Apple TV 4K compatible output formats. There is no need to learn which formats will best fit the Apple TV. The program does all the work for you while offering high-quality results.

One-click ripping from DVD/Blu-ray to Apple TV compatible formats.
Fast conversion speed, even with a 2-hour movie.
Intelligently distribute the GPU and CPU resources for ripping efficiency.
Preview Blu-ray and DVD movies with a built-in player.
Step 1Insert your disc into the drive and free download this ripping tool here. After launching it, click the Load DVD or Load Blu-ray button to read your disc.
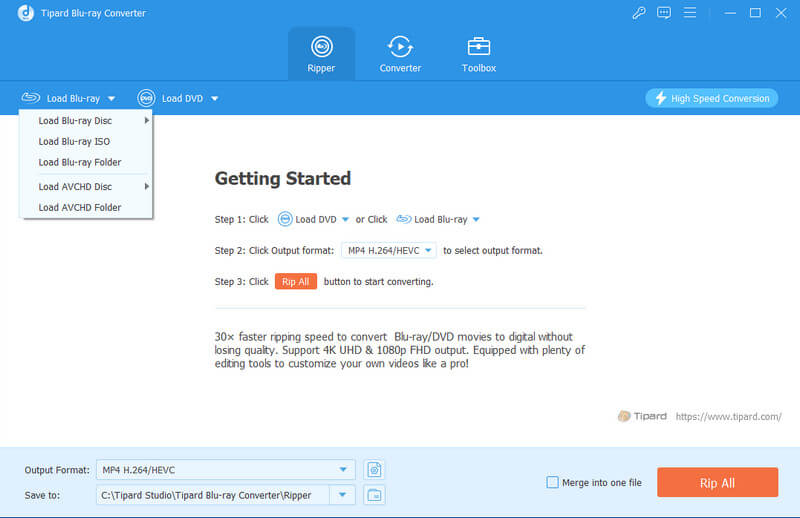
Step 2Then, choose to load all titles or only the main titles. After loading, you can click the Play button to preview each title. Meanwhile, the editing tools enable you to trim, cut, and crop the disc videos.
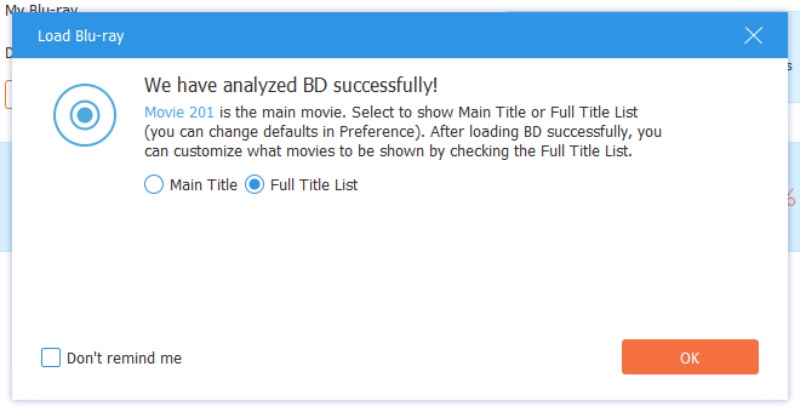
Step 3Go to the Device tab from the Output Format drop-down menu and select Apple TV or Apple TV 4K as the output option. Then, choose a destination folder and click the Rip All button to convert your disc.
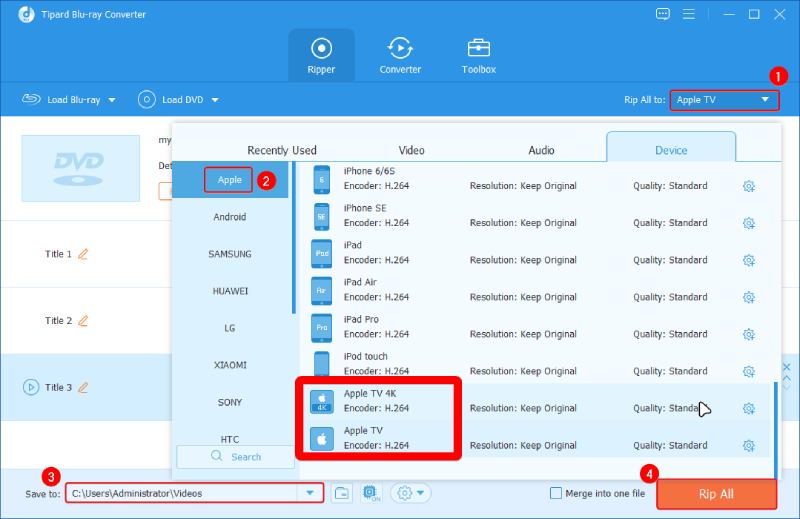
Play DVD or Blu-ray on Apple TV from Mac/Windows
Now, you are all set with those digital videos. The next thing you need is to sync those movies to Apple TV. The first tool that comes to our mind is iTunes, a friendly transferring and file management tool developed by Apple. Once you import your movies into it, you can easily stream Blu-ray to Apple TV on your computer.
Furthermore, if you don’t like manually importing the movies to stream on Apple TV, we can skip that part and turn to a VLC player for its AirPlay feature. Alternatively, Mac users can still use the AirPlay feature even without VLC. With these two workable options, let’s dive into the steps.
iTunes (Home Sharing)
Step 1Make sure your computer is equipped with the latest iTunes version. Launch it, click File, and choose Add File to Library to import your movie.
Step 2Now, open your Apple TV. Go to Users and Accounts in Settings, where you can turn on the Home Sharing feature.
Step 3For Mac users, open System Preferences and turn on Media Sharing from the Sharing setting. Windows users can enable Home Sharing from the File menu in iTunes.
Step 4Go back to your Apple TV and open the Computer App. You can find the movie in the shared library and start playing DVDs on Apple TV.
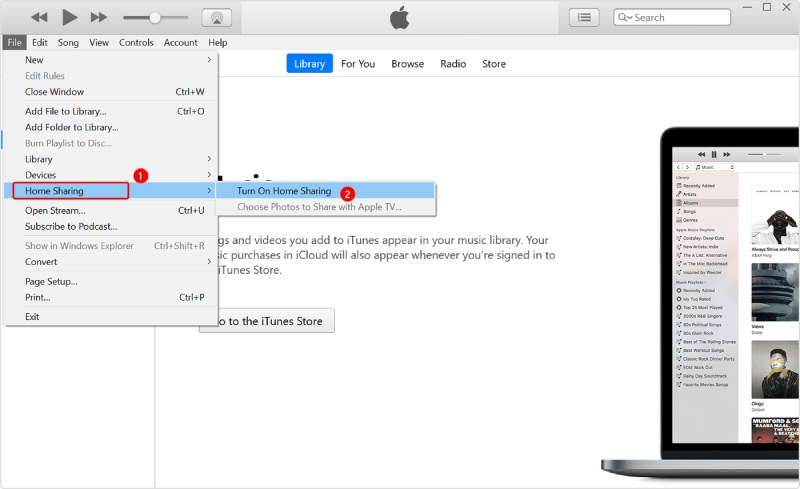
VLC
Manually importing the movie can sometimes be troublesome. Another direct way to enjoy DVD or Blu-ray movies on Apple TV is through the VLC player. Windows users can use the Remote Playback and Stream features to stream Blu-ray to Apple TV from the PC. Below are more details.
Remote Playback
Step 1You can install VLC for Mobile on Apple TV.
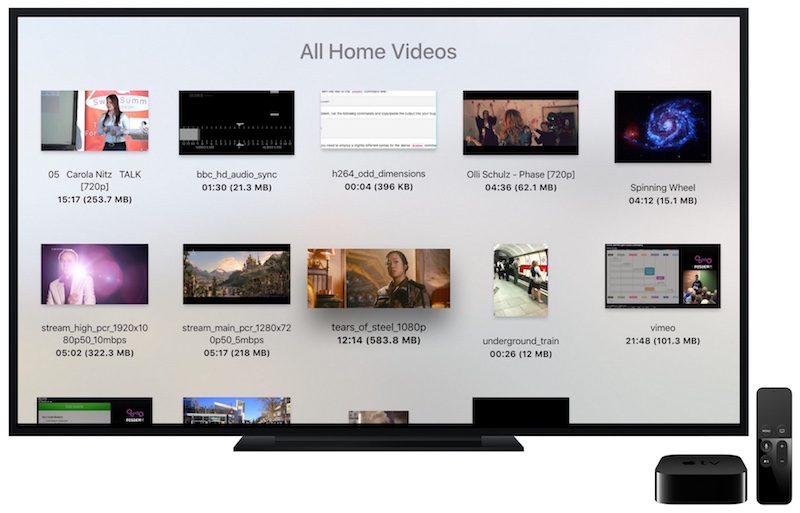
Step 2Find Remote Playback and enable it. You will see a URL link shown on your TV screen.
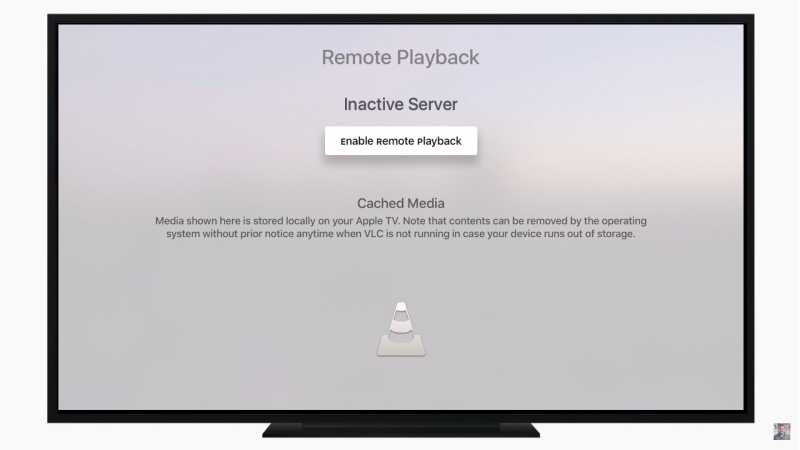
Step 3Enter the link shown on TV in your browser on your PC. Then, you can drag the ripped DVD movie to the browser to play it on your Apple TV.
Local Network Playback
This special feature from VLC is much more complex than the Remote Playback feature. It requires that you have a local server for VLC to access the media files shared in it. If you have a Plex server or others, you can launch the VLC player on your Apple TV and select Local Network. Next, choose the right server where you have already uploaded the DVD movies. Once you’ve chosen it, you can stream it on the Apple TV.
AirPlay
This is an exclusive feature for Mac users only. Streaming a DVD to Apple Before following the steps below, check if your Apple TV’s AirPlay is on.
Step 1Locate the ripped DVD or Blu-ray movies on your Mac. Open the video with QuickTime player or any other players you have.
Step 2Click the TV icon and choose AirPlay to mirror your video to Apple TV.
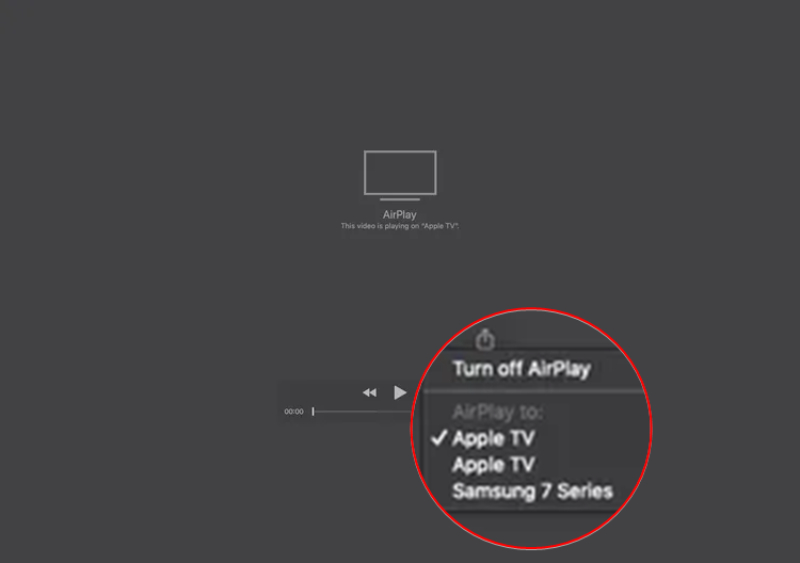
Step 3Alternatively, you can mirror your whole Mac screen to Apple TV and play the DVD movie. Simply go to Control Center, choose Screen Mirroring, and select your TV. It’s done.
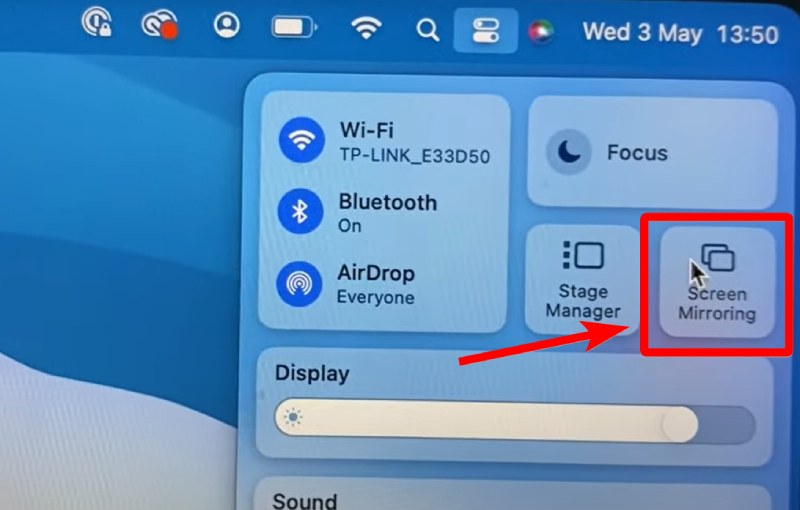
Part 2. Apple TV Won’t Play DVD/Blu-ray or Anything [Solved]
If you’re experiencing issues with Apple TV not playing DVDs, Blu-rays, or other content, here are some common problems and their solutions:
The video or audio is out of sync
This can occur when streaming content over a network. Check your network connection, and make sure your Apple TV software is up to date. If the problem persists, consider using a different playback method.
Poor video quality
Check your connection for stability and speed. Ensure your content is in a supported format, and if not, consider converting it to a compatible format.
No audio while streaming
If there is no audio when streaming Blu-ray to Apple TV from a Mac or PC, check the audio settings on your TV. If there’s still no audio, ensure your content has an audio track. If not, consider using software to add audio. Additionally, check if your TV’s speaker or the sound system is right.
Part 3. FAQs about Playing DVDs on Apple TV
-
Can I play DVDs on my Apple TV directly?
No, Apple TV doesn’t have a built-in DVD drive, so you’ll need to convert your DVDs to digital formats or stream them from another device.
-
What video formats does Apple TV support?
Apple TV HD supports HEVC, H.264, and MPEG-4 formats, while Apple TV 4K supports AVC/HEVC, Dolby Vision, H.264, and MPEG-4.
-
Do I need special software to convert DVDs to Apple TV formats?
Yes, you’ll need software like MakeMKV, HandBrake, or Blu-ray Ripper to convert DVDs to compatible formats for Apple TV. If you don’t feel like using them, Walmart and Target also offer services for DVD-to-digital conversion.
-
Can I use Plex to stream DVD content to Apple TV?
Yes, Plex allows you to import and stream your digital movie collection to your Apple TV if you subscribe to Plex Pass.
-
Is it possible to play DVDs on Apple TV from my Mac or Windows PC?
Yes, you can use iTunes or VLC to stream DVDs from your Mac or Windows PC to your Apple TV.
Conclusion
To wrap it up, streaming a DVD to Apple TV can be tricky, but it is worth it. With a few tricks above, you can enjoy the movie on a better screen with the best audiovisual experience. Furthermore, once you’ve digitized the disc, you will get an extra backup for your movie, which is much safer than owning disc collections alone. Besides, if you prefer fast and lossless conversion, don’t miss out on Blu-ray Ripper and have a free try here by downloading first.
100% Secure
100% Secure
