Best Solution for How to Stream VLC to Apple TV with AirPlay
VLC Player, also known as VLC Media Player, is an open-source multimedia player that supports a wide range of audio and video formats. It is known for its versatility and ability to play media files that other media players may not support. It also offers a range of features, such as streaming content over a network, converting files between different formats, and even playing damaged or incomplete media files.
If your Apple TV can't play some of your videos directly, you can try playing them using a VLC player and cast VLC to your Apple TV. In this process, AirPlay is the safest bet. We will explain in detail how to stream VLC to Apple TV via AirPlay and recommend the best player at the same time. Hopefully, after reading our content, the problems you encountered will be solved.

Guide List
Part 1. How to Stream VLC to Apple TV
The best way to cast VLC to Apple TV is to use AirPlay. AirPlay supports streaming audio, video, and other content wirelessly from Apple devices, such as an iPhone, iPad, and Mac computer, to compatible devices, like Apple TV. With AirPlay, you can easily mirror the screen of a VLC Player and enjoy a seamless streaming experience. It provides a convenient way to watch your favorite content on larger screens. Streaming VLC to Apple TV via AirPlay is pretty stable, and the steps are fairly simple to follow.
Here, we will give you a step-by-step guide to help you stream VLC to Apple TV.
Step 1Make sure you are using the latest version of VLC Player on your computer. Otherwise, some functions may not be used properly. Click Media > Open File to upload the video file you want to stream on it.
Step 2Click the small TV icon on the top left menu. Select your Apple TV in the drop-down menu. Then, your VLC will be streamed to Apple TV.
Step 3Click Audio > Audio Device. And select AirPlay in the submenu. In this way, AirPlay will be set as the audio output device. Your Apple TV speaker will be used to play audio.
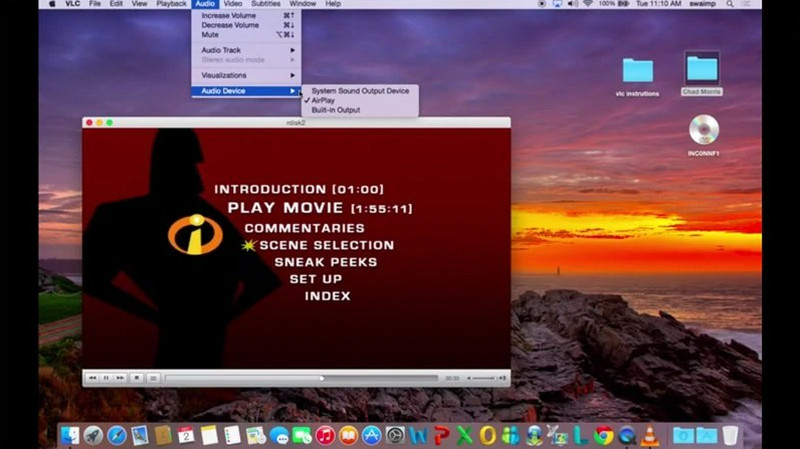
Now, you have finished all the steps of VLC streaming to Apple TV.
Part 2. Best Blu-Ray Player to Watch Videos Offline
VLC Player is a very good video playback tool. It supports playing quite a lot of video formats and can even be used to play Blu-ray videos. Besides that, we recommend you try one of the best Apple TV VLC alternatives, Blu-ray Player. It supports unlimited playback of Blu-ray and DVD files. You can use it to play and watch videos offline and personalize the playlist. It offers three encoding options, Automatic, Direct3D11 Video Acceleration, and DirectX Video Acceleration (DXVA) 2.0, which makes loading videos much faster and playing them much smoother. You can also take screenshots at any time during viewing or customize shortcuts to control the playback progress.

Offers swift controls of Blu-ray playback with convenient shortcuts.
Quickly open files from Blu-ray or DVD and offer a smooth playback.
Excellent sound performance with DTS and Dolby digital sound technologies.
Helps play 600+ media formats, including common and uncommon ones.
Here are the detailed steps in using Blu-ray Player for movie playback.
Step 1Download and install Blu-Ray Player on your computer. Connect the compatible drive to your computer, then insert your disc into it.
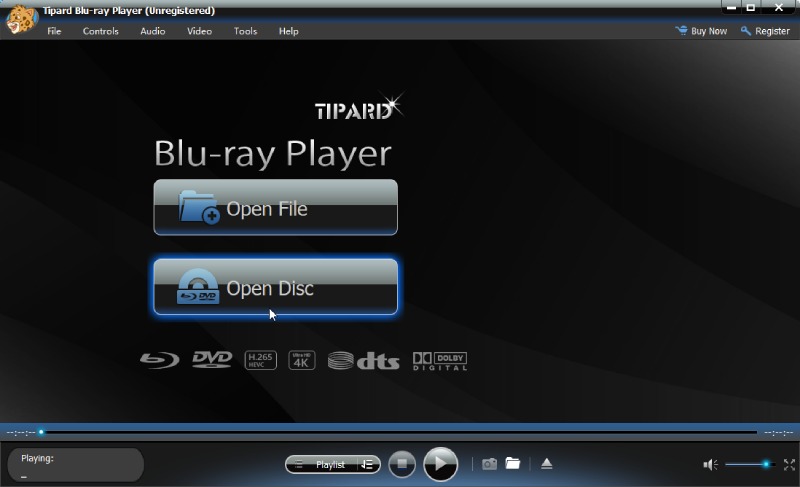
Step 2Open Blu-Ray Player on your computer. Then, the program will automatically detect and play the videos on your disc. Or you can directly click Open Disc on the interface to select your target disc.
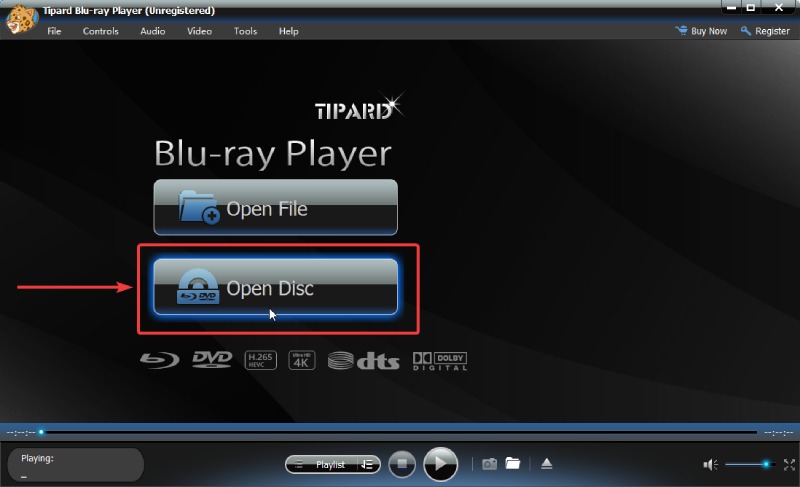
Step 3Now, you can watch the movies on your Blu-ray discs. Click Playlist to adjust the playback progress. If you want to take a screenshot, click Control Panel.
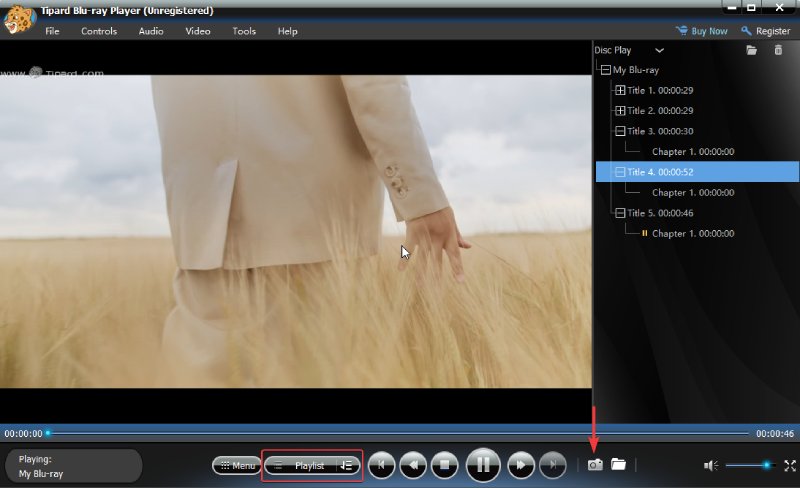
Part 3. FAQs of VLC Airplay Apple TV
-
Can I AirPlay my iPhone to Apple TV?
Yes, you can AirPlay your iPhone to Apple TV. To do this, make sure both your iPhone and Apple TV are linked to the same network. Then, swipe up from the bottom of the screen so that you can launch the Control Center on your iPhone. Tap the AirPlay icon, and select your Apple TV from the list of available devices. You can then choose the content you want to AirPlay, and it will be displayed on your Apple TV.
-
Can I use VLC on Roku?
You may not download VLC Player directly to Roku. But you are allowed to open the VLC Player on another device, use it to play the video, and cast the content being played to Roku through the tool. Using a good casting tool brings results that are on par with playing directly on Roku.
-
How do I stream local videos to Apple TV?
The most straightforward way is to use AirPlay. You need to make sure your Apple TV and your device are connected to the same Wi-Fi network. On your device, open the app that contains the video you want to stream. Then tap the AirPlay icon and select your Apple TV from the list of available devices. You can also launch the Apple TV app on your computer and import your local video. Then, find the video you entered on your Apple TV.
-
How to fix VLC is not playing video AirPlay?
First, make sure both your device and the smart TV are linked to the same Wi-Fi network. A stable network connection is necessary for video playing. Also, you should use the latest version of VLC on your device. Outdated versions may prevent some features from working properly. If these methods still don't solve your problem, restart your device.
-
Can Apple TV play MKV files?
Now, Apple TV cannot play MKV files. If you rip your Blu-ray to MKV or download MKV videos online, you will need to convert the MKV files to a compatible format, such as MP4, before playing them on Apple TV. There are various third-party software and online converters available that can help you convert MKV files to a format supported by Apple TV.
Conclusion
In this article, we have detailed instructions for you on how to stream VLC to Apple TV. As a player and video editing tool trusted by users all over the world, VLC Player has features that make it an excellent choice when you play videos. Besides, we also recommend you use one of the best players, Blu-ray Player, to support you to play Blu-ray videos offline. Both tools are equipped with detailed steps to help you do it better. If you encounter any problems during the application process or have a better tool to recommend, please feel free to leave a comment and communicate with us.
100% Secure
100% Secure
