Backup Blu-ray to ISO with Lossless Content in 3 Ways
To prevent Blu-ray from physical damage and scratches, backing it up in ISO image files is an ideal solution. The solution also releases the storage space and offers easier access to Blu-ray media. Even as a beginner who has yet to learn about converting Blu-ray to ISO, you can quickly learn how to do it with the steps below. You can find free and fast methods all introduced in the post. All software is tested and verified and copies your Blu-ray movie to ISO files completely.

Part 1: Advantages of Converting Blu-ray to ISO
ISO, or ISO image file, is an identical image file of the optical media. You can create ISO files from Blu-ray and DVD. The file will have the same structure as the original disc. By converting Blu-ray to ISO, you can save more physical space and get easier access to the Blu-ray media. Most computers support directly opening ISO files as a virtual drive. You can open ISO using Finder/Apple Disk Utility on Mac, File Explorer, or WinZip on Windows and a terminal on Linux.
Meanwhile, the ISO file is not compressed; you will get the exact copy of your Blu-ray, and there is no quality loss. Another ISO benefit is that you can use it to burn more disc copies. Then, you can copy the Blu-ray to another Blu-ray disc or DVD.

- No need for an optical drive to open the ISO.
- Save the room occupied by piled-up physical discs.
- Make it easier to access Blu-ray media files on the computer.
- Convenient for copying the original disc to other discs.
Part 2: 3 Ways to Copy Blu-ray to ISO
Extracting Blu-ray ISO has never been easier with three handy ripping tools. Set up your Blu-ray drive, install the tool you prefer, and within a few clicks, you can get the ISO image file with the exact content from the disc. Among all the three tools, the first one, Blu-ray Copy, is best for beginners who prefer convenience, simplicity, and efficiency. If you are looking for these features, directly jump to the steps to rip Blu-ray to ISO.
Blu-ray Copy
Blu-ray Software picks this copying tool, Blu-ray Copy, as one of the best Blu-ray to ISO copiers for its efficiency. Besides, the Clone mode inside the copier ensures that every bit of the data will be fully transferred from the Blu-ray disc to the ISO image file losslessly. The copying speed will significantly increase, for you can create multiple ISO copies simultaneously.
The Main Movie copying mode enables you to copy Blu-ray to ISO with only the main movie and audio & subtitle tracks.

Preview the Blu-ray before copying it to ISO.
Support copying across Blu-ray/ISO/Folder.
1:1 clone the Blu-ray without configurations.
Maintain the original quality during copying.
3 Steps to Create ISO from Blu-ray Disc
Step 1Import Blu-ray
Set up your Blu-ray drive and insert the disc. Download, install, and launch this copying tool here. Then, click the File button and choose your disc from Load Blu-ray Disc.
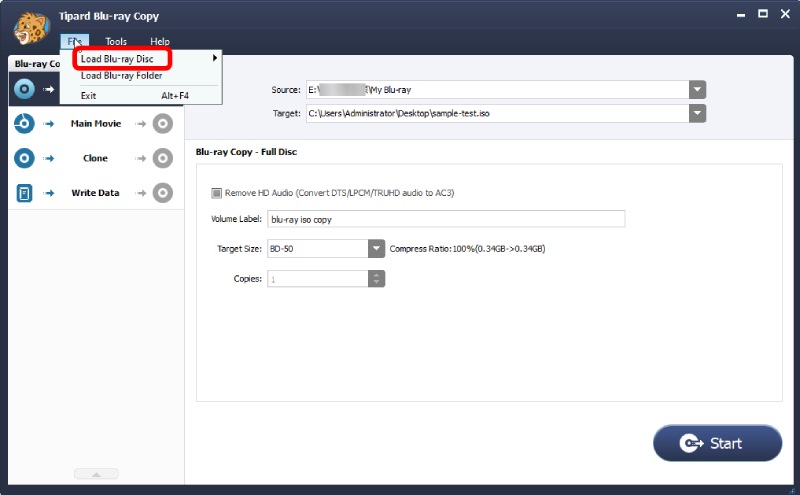
Step 2Choose Copy Mode
Choose the Full Disc mode on the left to copy Blu-ray to ISO with 1:1 content. Next, click the Target dropdown option and select Save as ISO. A window will open, and you can select a folder to store the ISO file. Rename your ISO file in Volume Label.
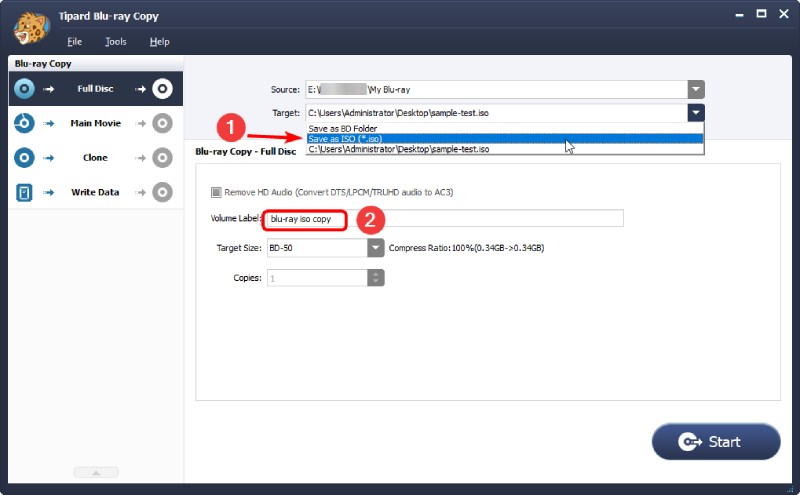
Step 3Start Copying Blu-ray Disc to ISO
Since you are copying to an ISO file, it does not matter whether you choose the target size. Therefore, click the Start button to copy the Blu-ray directly.
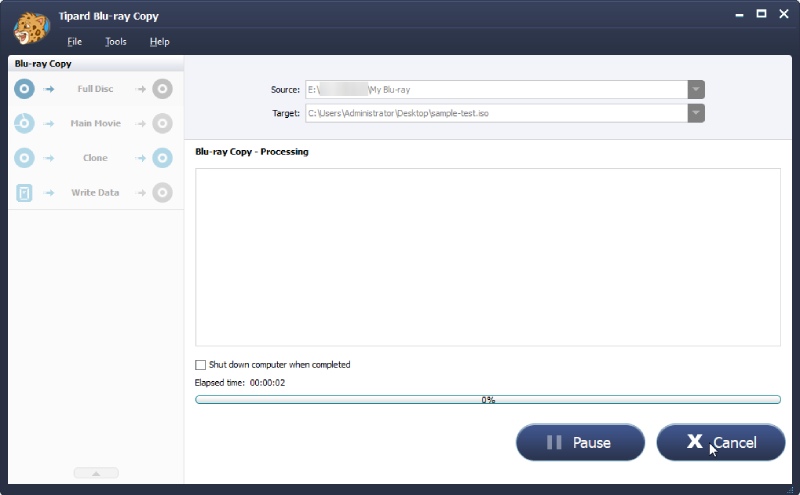
ImgBurn
Best for: Freeware and wide support for all Windows systems.
ImgBurn is a powerful burning engine that can create ISO files and discs from the DVD & Blu-ray disc, ISO files, and regular files/folders. It supports Microsoft Windows OS from Windows 95 to the latest Windows 11. Although it is freeware, ImgBurn has no ads. Instead, it has substantial functionalities. It can create, write, and verify discs. You can easily back up Blu-ray to ISO in it.
- Pros
- Lightweight.
- Calculate image size before creating.
- Effective USB connection speed.
- Straightforward main interface.
- Cons
- The latest update was on 16th June 2013.
Create ISO from Blu-ray with ImgBurn
Step 1Go to ImgBurn's official site: https://www.imgburn.com/. And go to the download page. Click the Mirror 7 link to download the ImgBurn setup file.

Step 2Install and launch ImgBurn. Then, you will see a clean interface. Next, you must choose Create image file from disc to convert Blu-ray to ISO.
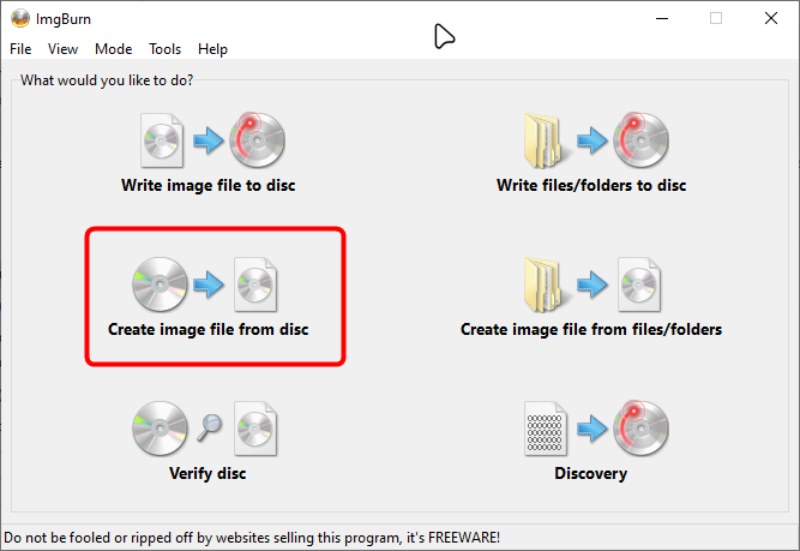
Step 3Then insert the Blu-ray into the drive. ImgBurn will then detect it. Click the folder icon in Destination to browse for a file folder to store the ISO.
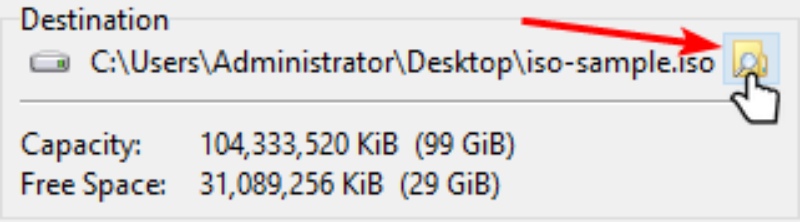
Step 4Click the Read speed dropdown option to choose a speed. After that, click the disc to ISO icon to copy Blu-ray to ISO.
EaseFab Blu-ray Ripper
Best for: Bypass disc encryption.
EaseFab Blu-ray Ripper can rip and copy Blu-ray and DVDs. Whether Blu-ray to ISO, Blu-ray to MP4, Blu-ray to AVI, or DVD to digital, this ripper software from EaseFab can carry all. Before copying the Blu-ray, preview the title on the right preview window. Meanwhile, you can crop, trim, and add a watermark and subtitles in the ripper.
- Pros
- It can rip protected/unprotected Blu-ray discs.
- Preview the entire movie on Blu-ray.
- Full Disc and Main Movie copy modes.
- Cons
- An outdated interface.
- The free trial supports copy only 500M.
Rip Blu-ray to ISO with EaseFab Blu-ray Ripper
Step 1Download the ripper from EaseFab's official site for free. Install and launch it. Put the Blu-ray disc into the drive. Click the Load Blu-ray/DVD button to import your disc.

Step 2Choose an output folder by clicking the folder icon on Output. Then, click Backup the checked disc to hard drive to copy Blu-ray.
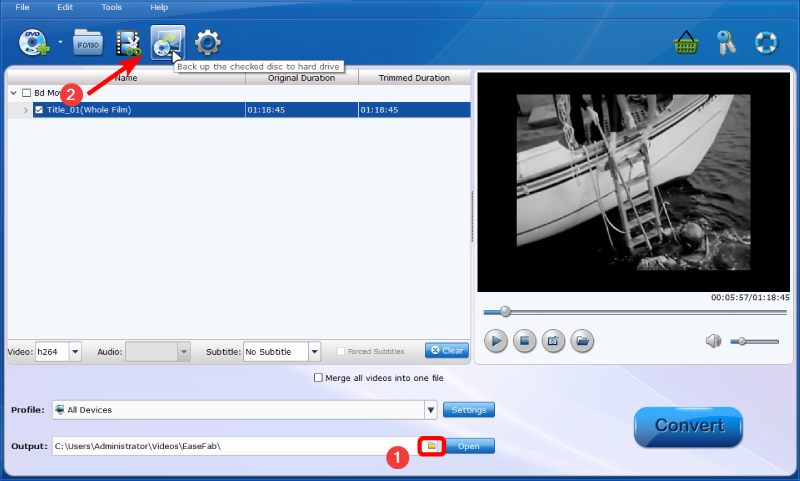
Step 3Next, choose Full Disc Mode and click the Continue button. The copying will start. And the output folder will open once it ends.
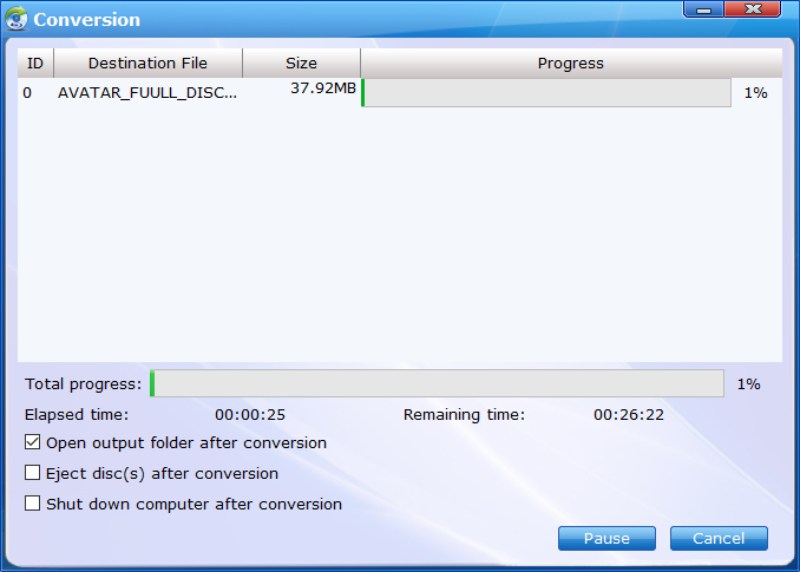
Part 3: FAQs about Blu-ray to ISO
-
Can 7Zip create an ISO image file?
Yes, it can. 7-Zip File Manager can write a DVD to ISO image file on the computer. But the ISO file is not bootable and can only be viewed in 7-Zip. Additionally, 7-Zip can also extract files from ISO.
-
Is it possible to create an ISO file without third-party software?
Yes, it is. Windows 10 have free software for you to create ISO image files. Windows 10 Media Creation Tool can create installation media for another PC, like a USB flash drive, DVD, or ISO file. But you cannot use it to extract Blu-ray to ISO.
-
Can I run an ISO file without burning it?
Yes, you can. After copying Blu-ray to the ISO image file, you can run the file easily on Windows using WinRAR or File Explorer on Windows 11. The Disk Utility on Mac can also help you run it.
Conclusion
All the 3 methods of creating ISO from the Blu-ray discs are simple and require 3 steps maximum. The tools above are easy to access; some even support the old Windows 95. Everyone can copy the Blu-ray on the computer with the detailed instruction above. Start your first step by downloading the tool here.
100% Secure
