Relative Articles
- Rip Blu-ray
- How to Rip Hardcoded & Soft Subtitles from Blu-ray
- Top Blu-ray Decrypters 2025: Unlock Your High-Res Experience
- Comprehensive Guide: Convert ISO to MP4 with Top 4 Tools
- The Latest Comprehensive Leawo Blu-ray Ripper Review
- How to Rip and Convert Blu-ray to TS Format Losslessly
- 2 Best Methods to Cast Blu-Ray to Chromecast with USB &VLC

High-Quality Solution for Ripping Blu-ray/DVD/Folder to Any Formats Quickly
Free Download Free DownloadHow to Rip My Blu-ray Movies to iPhone [All Generations Suitable]
Traditional ways of watching Blu-ray movies at home with a Blu-ray player allow movie lovers to enjoy high-definition movies without going to the theater. But they lack convenience, and your iPhone can make it up. Once you rip the Blu-ray to an iPhone-compatible format, you can transfer the movie to your phone or other iOS devices like iPad. Then, you can enjoy the film, even during the trip and on the bus, taxi, or plane. To find the most perfect and compatible format for all iPhones, here is your ultimate method for conversion.
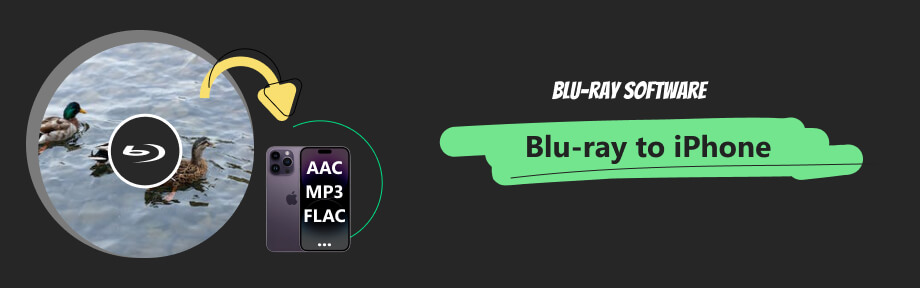
Part 1: Rip My Blu-ray Movies to iPhone [iPhone 4 to 14]
There are many suitable video formats for iPhone. It generally supports playing files of H.264 and MPEG-4 with AAC audio in various formats, including MP4, MOV, and M4V. M-JPEG file with stereo audio in AVI format is also playable on iPhone. These work for all iPhone generations, even using the old iPhone 4. However, figuring out the best format will take a long time since you will need more details and learn the differences to compare the formats.
Therefore, let’s leave this work to the convenient ripping tool, Blu-ray Ripper, picked by Blu-ray Software. This ripping software will help you determine the formats, bitrate, codecs, etc. You just need to click to choose the suitable iPhone device in it. With the device presets, you can easily choose a suitable format for iPhone 14, 13, 11, or earlier SE. Although you cannot directly choose an iPhone 4 preset, you can customize the existing device preset and create a new one. Then, the tool becomes a Blu-ray to iPhone 4 ripper.
Follow the Windows instruction below to convert the Blu-ray with the ripping tool. The steps also work for Mac users.

Offer iPhone presets covering from iPhone SE to the latest 14 Pro.
Customize an iPhone preset for different resolutions, bitrate, etc.
Create animated GIF images out of the Blu-ray movie.
Edit, crop, rotate the video, and add extra audio/subtitle tracks.
4 Steps to Convert Blu-ray for iPhone Playback
Step 1Launch the Ripper to Load Blu-ray
Download this Blu-ray to iPhone ripper for free and connect the drive to the computer. Insert the disc into the Blu-ray drive. Launch the ripper directly after installation.
Click the Load Blu-ray dropdown button on the main interface. Choose the disc from Load Blu-ray Disc.
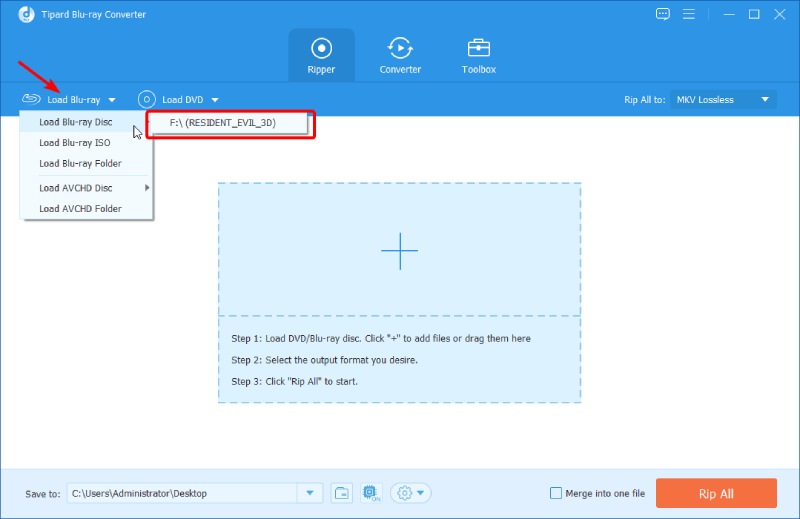
Step 2Select an iPhone Format Preset
Click the Output Format button. Navigate to the Device tab and choose Apple. Select an iPhone model on the right. If you want to change the encoder, click the Custom Profile button.

Step 3Browse for A Destination Folder
Next, click the Browse and Select Folder button from the Save to dropdown option. Then, choose or create a folder in the pop-up as the destination folder. Click the Select Folder button to confirm.

Step 4Rip Blu-ray to the iPhone Format
Start converting the Blu-ray by clicking the Rip All button in the corner. After that, you can see the ripping progress in the file list. The destination folder will appear once the ripping finishes.
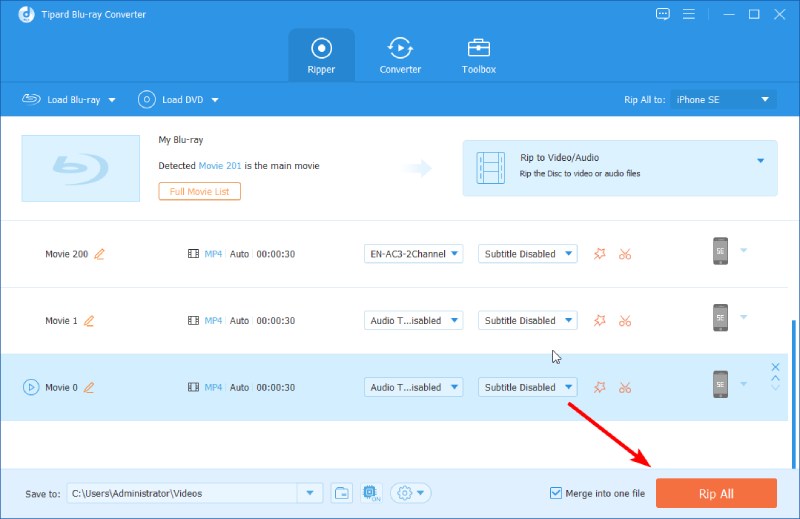
Transfer the Video to iPhone via iCloud and iTunes
After the ripping succeeds, it’s time to transfer the Blu-ray movie to your iPhone to watch it. There are many transferring tools you can use. iTunes and iCloud are among them. Most importantly, they work both on Windows and Mac. Prepare the latest iTunes and your iCloud account on the computer before following the steps.
iTunes
Step 1Install the latest iTunes on your computer. Connect the iPhone to your computer.
Step 2You will see a device icon in iTunes. Click it to continue.
Step 3Choose File Sharing and find an app on the right that can play your Blu-ray movie.
Step 4Drag the video to the file list of that app. iTunes automatically syncs it to your iPhone.

iCloud
Step 1Open a browser on your computer and go to the iCloud website. Log in with the iCloud account on your iPhone.
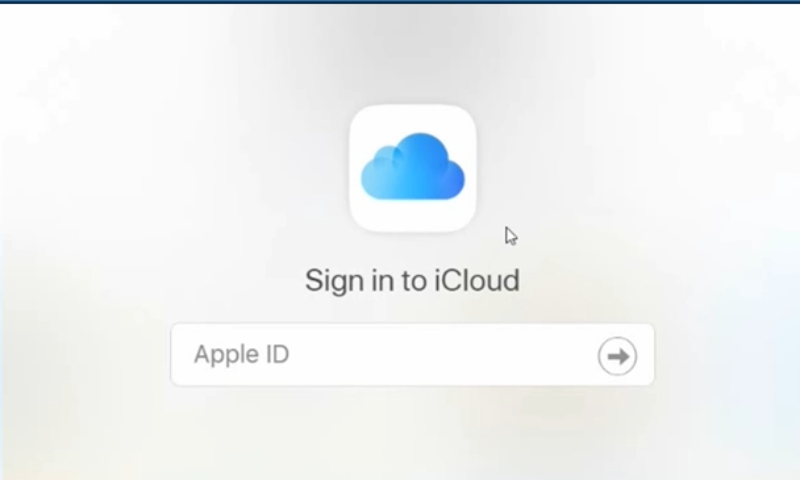
Step 2Double-click the Photos icon to open it. You will see the photos and videos on the iPhone.
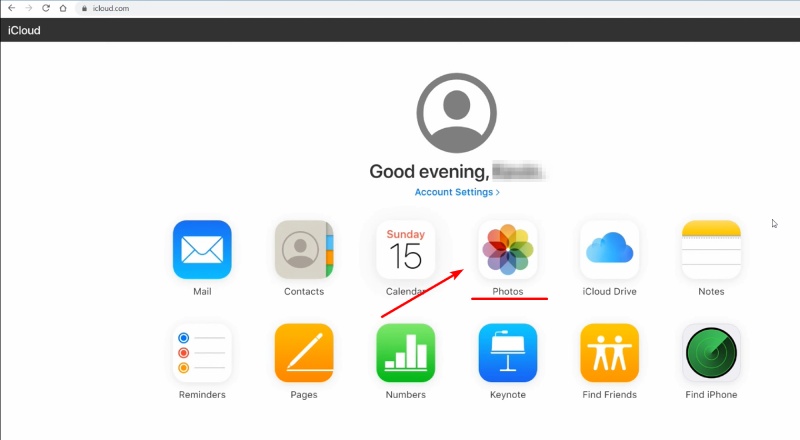
Step 3Locate the video you just ripped from Blu-ray. Drag it to the iCloud Photos in the browser.
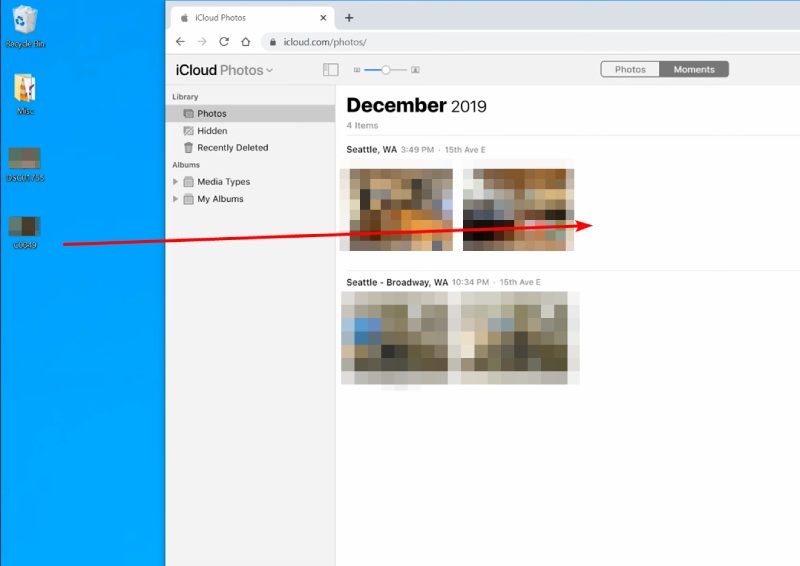
Then, your video will be uploaded to the iCloud, which will sync the video to your iPhone. You can find the video in Photos on your iPhone.
Part 2: [Recommended] Blu-ray Player App on iPhone: VLC
Looking for a player that can play all Blu-ray movies and media files on iPhone? VLC is the choice. Supporting almost all video/audio formats, Blu-rays, and DVDs, the VLC Media Player is undoubtedly one of the best free players for iPhone. You can even transfer files across devices with this Blu-ray player app on iPhone. The built-in Network feature allows users to transfer videos or images from PC/Mac to iPhone wirelessly. This feature can surely help send your ripped Blu-ray movie from the computer to your iPhone quickly. Then, you can play Blu-ray with VLC on your iPhone with ease.
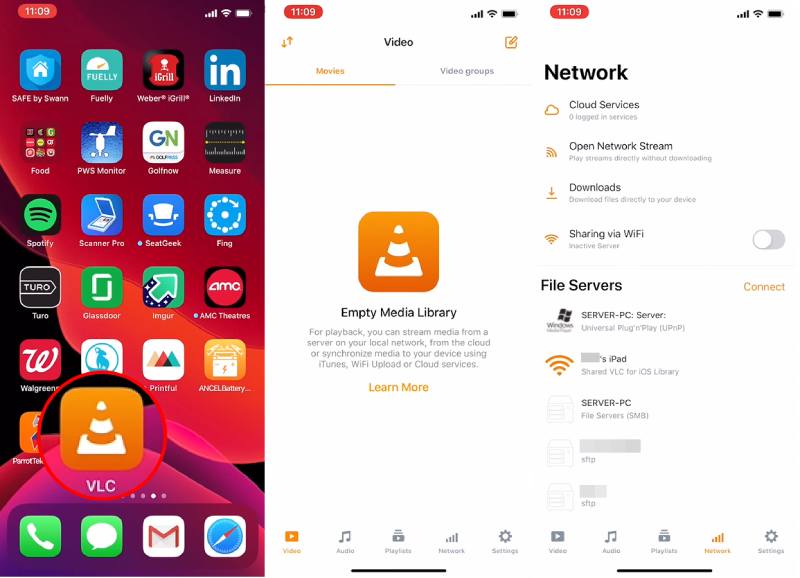
- Free and open-source video/audio player.
- Import subtitles with full SSA compatibility.
- Built-in Chromecast control support.
- Collaborates with Dropbox, OneDrive, and more for synchronizations.
Part 3: FAQs about Blu-ray to iPhone
-
Can I connect a Blu-ray player to my iPhone?
Yes, you can. You can use the iPhone as a remote to control the Blu-ray player after connecting them wirelessly. To pair your iPhone with the player, turn on the Bluetooth, and you will need the original remote to pair as well.
-
What video/audio formats does iPhone support?
In general, iPhone supports most M4V, MP4, and MOV video files. It can also play AVI files if they are encoded with Motion JPEG up to 35Mbps, 1280×720, 30 frames per second, audio in ulaw, and PCM stereo audio. Meanwhile, iPhone also supports many audio formats, including AAC-LC, HE-AAC, HE-AAC v2, AAC Protected, Apple Lossless, FLAC, Linear PCM, MP3, Dolby Digital, Dolby Digital Plus, Audible formats, and Audible Enhanced Audio.
-
Is there any external Blu-ray drive for iPhone?
No, there is not. iOS devices do not support connection to optical drives. If you wish to watch a Blu-ray movie on iPhone or iPad, ripping the movie or AirPlay the movie from your Mac to your iPhone is more feasible.
Conclusion
Although you cannot connect an external Blu-ray drive to the iPhone, you can rip the Blu-ray movies to the iPhone. Enjoy Blu-rays on iPhone will no longer be troublesome. Besides, the transferring tips in the article also work for transferring other files (images, documents, etc.) from a computer to iPhone. Share the steps with others who also want to watch a Blu-ray movie on an iPhone and get a free download of the ripping software to help.
100% Secure
100% Secure
