Relative Articles
- Rip Blu-ray
- How to Rip Hardcoded & Soft Subtitles from Blu-ray
- Top Blu-ray Decrypters 2025: Unlock Your High-Res Experience
- Comprehensive Guide: Convert ISO to MP4 with Top 4 Tools
- The Latest Comprehensive Leawo Blu-ray Ripper Review
- How to Rip and Convert Blu-ray to TS Format Losslessly
- 2 Best Methods to Cast Blu-Ray to Chromecast with USB &VLC

High-Quality Solution for Ripping Blu-ray/DVD/Folder to Any Formats Quickly
Free Download Free DownloadHow to Rip Blu-ray to MPEG-4 and MPEG-2 for A Smaller Size
MPEG is the initial of Moving Picture Experts Group. The MPEG file is a highly-compressed video file. The common compression methods used by such a file include MPEG-1, MPEG-2, and MPEG-4. MPEG-4 AVC is also used for DVD and Blu-ray discs. Since the file is highly compressed, its size is relatively small in its given resolution. Therefore, one advantage of converting Blu-ray to MPEG is the file size. The output MPEG files will only occupy a little disk space, though there might be a slight quality drop. But, with a proper tool, you can ensure the drop becomes as slight as possible. Continue reading to see what MPEG is, what can open it, and how to convert Blu-ray to MPEG-2 or MPEG-4-coded videos for a smaller file size.
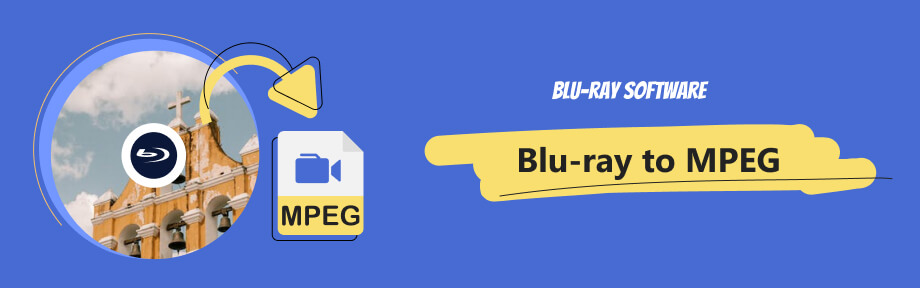
Part 1: MPEG: A Brief Introduction
MPEG might not be as familiar as MP4 to you. This format is compatible with most media players on the computer. You can open the MPEG video with Windows Media Player, VLC, QuickTime Player on Mac, Apple TV, etc. The downside of the format is that it is not compatible with most mobile devices. For instance, if you want to play MPEG videos on iPhone, a third-party player like VLC is necessary. For Windows computers, MPEG is compatible with Windows 8, 9,10, and 11. However, to play MPEG video on Windows with Windows Media Player, you need to download extra codecs.
Meanwhile, some MP4 videos also use MPEG-4 compression and belong to MPEG files. If you want to edit MPEG video files, Adobe Premiere Pro can open them for you. Adobe Premiere also offers a MPEG-2 Blu-ray export option, which separates the MPEG-2 Blu-ray audio and video files.
Despite these factors, Blu-rays BDMV video encoding includes MPEG-2 Part-2 and MPEG-4 AVC. Below are more details about how to rip Blu-ray to MPEG-2 and MPEG-4.

Part 2: How to Convert Blu-ray to MPEG-2/MPEG-4
Due to the compression in MPEG files, you may not rip Blu-ray to MPEG-2 losslessly. But you can preserve original quality as lossless as possible with Blu-ray Ripper, picked by Blu-ray Software. Offering several video codecs, this Blu-ray to MPEG ripper tool converts your Blu-ray to MPEG-1, MPEG-2, and MPEG-4 coded videos. You can choose from multiple presets. Meanwhile, editing inside the ripper is also feasible with the built-in editor. All the simple adjustments like trimming, cropping, or rotating can be done in the ripper.
You can get a 1080P MPEG output video easily in this ripping tool with carefully designed presets. Meanwhile, the video enhancer tool inside the ripper lets you improve the MPEG video quality after ripping.

Support MPEG-1, 2, and 4 encoders for output videos.
Merge all Blu-ray titles into one MPEG video.
Add new audio and subtitle tracks for ripping.
Cut out the unwanted scenes in the Blu-ray.
Rip Blu-ray to MPEG-2/MPEG-4 with Blu-ray Ripper
Step 1Load the Blu-ray Movie
Prepare a Blu-ray drive and connect it to your computer. Insert the Blu-ray disc into the drive. Get a free download of this Blu-ray to MPEG ripper via the buttons above. Launch the program afterward. Choose your Blu-ray from Load Blu-ray Disc.
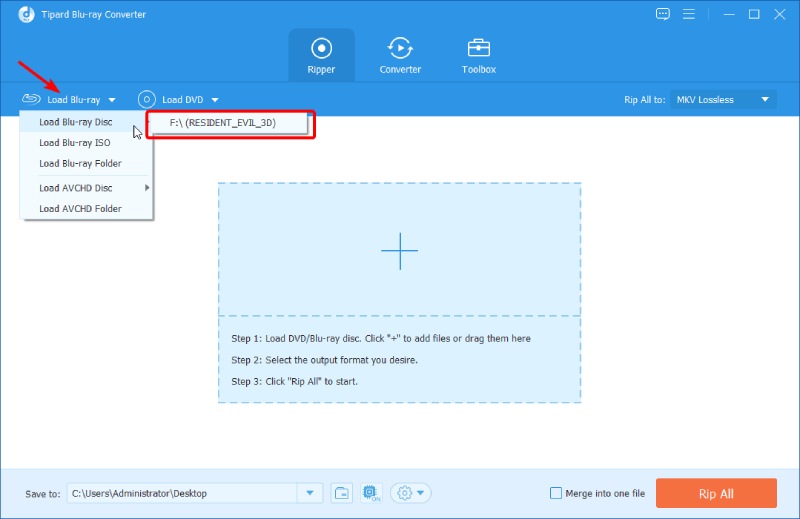
Step 2Choose MPEG
Click the Output Format button. Scroll in the Video tab and find the MPEG format. To rip Blu-ray to MPEG-2, choose a preset with the MPEG-2 encoder. If you want to rip Blu-ray to MPEG-2 as losslessly as possible, choose same as source or HD 1080P MPEG.

For the MPEG-4 encoder, you must find the MP4 format and choose a preset. Click the settings icon, select MPEG-4 from the Encoder drop-down option, and click the Create New button to save this new MPEG-4 preset.
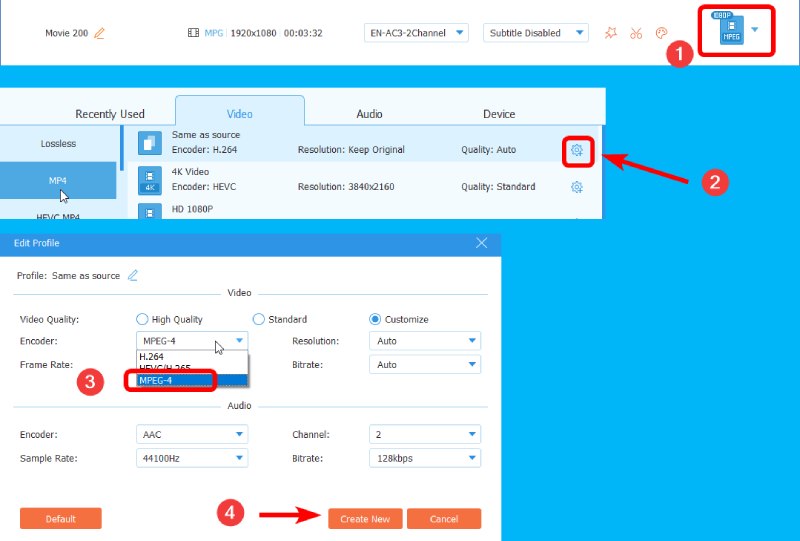
Step 3Start Ripping Blu-ray to MPEG
Once you choose the output format, click the Save to drop-down button and choose Browse and Select Folder. Find a folder to place the MPEG video. Next, click the Rip All button. But before ripping, you can remove the unwanted title or click the checkbox to Merge all into one file and get only one MPEG video for all titles.
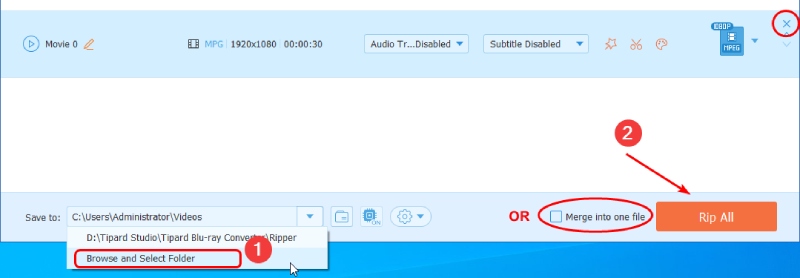
Tips
Since MPEG is compatible with Apple TV, you can transfer the output MPEG to iTunes and sync the video to your Apple TV. Then, you can enjoy your Blu-ray movie on TV without any Blu-ray player.
Further Reading
Part 3: FAQs about Ripping Blu-ray to MPEG
-
Is MPEG-4 the same as MP4?
No, it is not. Although MP4 is also known as MPEG-4 Part 14, it is not the same as MPEG-4 or MPEG. They are fundamentally different, for MPEG-4 is an encoding standard, while MP4 is a digital container file.
-
Can MPEG play on TV?
Yes, it can. Although not all TV brands support MPEG, the format is compatible with most TVs, including Samsung TVs. But H.264 MPEG-4 coded videos are acceptable for all TVs.
-
What is MPEG good for?
MPEG-2 is ideal for DVD videos and DVD burning. BDMV videos in Blu-ray discs are encoded with H.262/MPEG-2 Part 2 or H.264/MPEG-4 AVC VC-1. It's also good for your disk space since MPEG has a small size due to compression.
Conclusion
It's time for you to rip the Blu-ray to MPEG-2 and MPEG-4 with the guide above. If you are also looking for a tool that can help you convert Blu-ray to MPEG-1, don't worry, you can find MPEG-1 presets in Blu-ray Ripper as well. This ripping tool is a combination of a converter, enhancer, and editor. You can make the most out of it and get ideal and nearly lossless MPEG output videos. Then, no Blu-ray player is required for your Blu-ray playback since you have digital video.
100% Secure
100% Secure
