Relative Articles
- Rip Blu-ray
- [Lossless Quality] How to Rip 4K Blu-ray on Windows & Mac
- How to Rip 3D Blu-ray to SBS MKV with Two Methods
- [Tutorial] How to Convert Blu-ray to Digital at Fast Speed
- Review the 9 Best Blu-ray Rippers [Features & Pros & Cons]
- Three Different Tools to Convert ISO to MKV Losslessly
- Ultimate Guide on How to Rip Blu-ray with HandBrake
- 4 Efficient Converters to Rip Blu-ray to MKV without Quality Loss

High-Quality Solution for Ripping Blu-ray/DVD/Folder to Any Formats Quickly
Free Download Free DownloadRip Blu-ray to iPad with the Best Converter on Windows & Mac
Have you ever thought about watching the Blu-ray movies on your iPad? Even without a drive or Blu-ray player, you can still watch Blu-ray movies on mobile devices like iPad. The secret lies in the Blu-ray to iPad converter. With such a tool on the computer, you can easily turn Blu-ray to any digital format compatible with iPad, such as MP4, MOV, AVI, 3GP, etc. No need to blindly browse through the giant converter software market, Blu-ray Software has already picked the best tool for you. Check out the steps in the following content and see how you can use the magic tool to enjoy 1080P Blu-ray video on your iPad effortlessly.
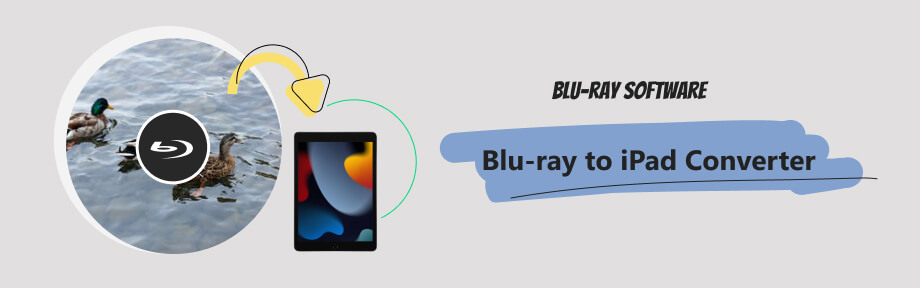
Part 1: Efficient Blu-ray to iPad Converter for PC and Mac
How to watch your high-quality Blu-rays on Apple devices like iPad? The answer is to use Blu-ray Ripper. With this Blu-ray to iPad converter, you can quickly get any device-specific video format from Blu-ray. Not only can you get video format suitable for iPad, but many other formats suitable for iPhone, Android phones, PS, etc. You will no longer need other programs once you download this ripping tool on the computer. One program is enough for all your Blu-ray conversion tasks and covers everything you need. From the built-in video editor to the Blu-ray player feature, you can make the most of the program and enjoy high-resolution Blu-rays everywhere. Additionally, with the 30-day free trial, you can convert Blu-ray to iPad for free without trouble.

Polish your output Blu-ray videos with the powerful toolbox.
Watch the whole Blu-ray movie with the preview feature.
Add or delete audio/subtitle tracks in the Blu-ray disc.
Sync audio/subtitle with the video before ripping.
Find compatible formats for iPad, iPad Air, and iPad Pro.
How to Use the Best Blu-ray to iPad Converter on PC & Mac
Before ripping starts, prepare a Blu-ray drive and connect it to your computer. Meanwhile, please obey the local law before using the tool to rip Blu-rays. If misused, it might infringe others' copyright.
Additionally, ensure that iTunes on your Windows or Mac is the latest. You will use it later for transferring. If everything is done, you can get started.
Step 1Download the converter on your Windows/Mac via the button above, which is free. Then, install and launch. Insert the disc into the drive. Click the Load Blu-ray Disc button to see your disc name. Click on it to import the Blu-ray.
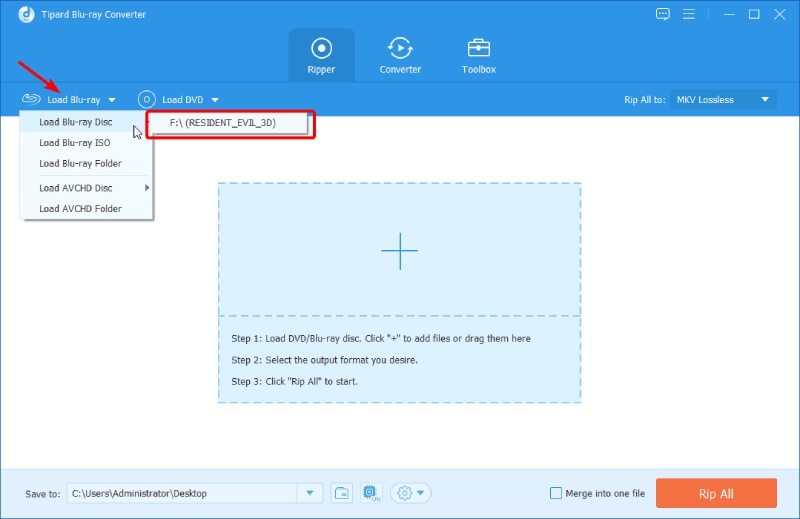
Step 2You can decide which one is the main movie by previewing. Click the play icon to preview. The description under your Blu-ray disc name will also tell you which is the main movie. Then, you can remove the rest titles.
After that, click the Cut button if the movie has unwanted parts. You can trim it in the pop-up. The Fast Split button can help you cut the movie into even pieces. Click the Save button to save the changes.

Step 3Get an output folder by clicking the Browse and Select Folder button. Your final video for iPad will be saved there. After that, click the Output Format button. Click the Device tab and select an iPad device from the Apple option. Then, click the Rip Allbutton to convert Blu-ray to the iPad's video format.
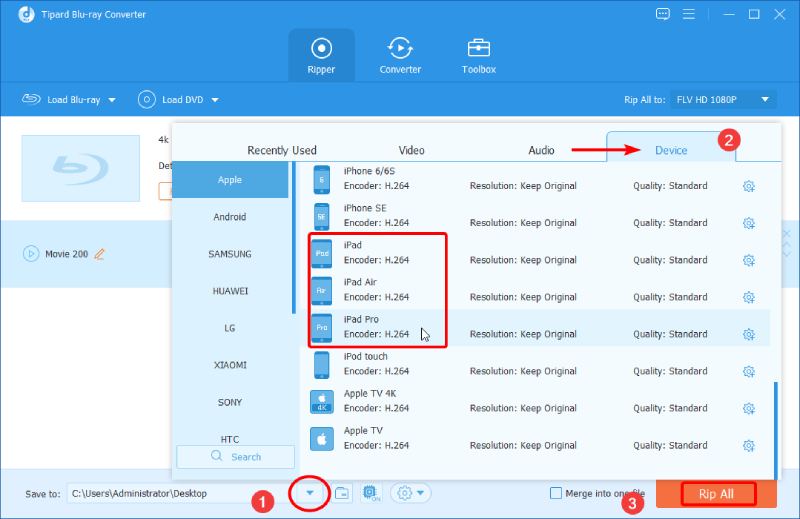
Part 2: How to Copy Blu-ray Movies to iPad after Ripping
You get the digital video of your Blu-ray movie through the detailed instruction above. Now, it is time to transfer the Blu-ray to iTunes. Using iTunes to transfer the video lets you sync between Apple devices like iPad and iPhone. Meanwhile, it is safer because it is the official way to transfer files to Apple devices. Follow the steps below to copy the Blu-ray movie to iPad on Windows or Mac.
Transfer the Ripped Blu-ray movie to iPad [iTunes]
Whether you are using Windows or Mac, copying a Blu-ray movie to an iPad via iTunes is the same, with only slight differences in the button's position.
Step 1Launch the latest iTunes on Windows/Mac and connect your iPad to the computer once you install it.
For connection, there are wireless and USB connections. If you want to use the wireless connection over Wi-Fi for future transfer, you can set it up for the first time using a USB cable.
Connect your iPad to the computer with a USB cable. Click the device icon in iTunes and choose Summary. Click the checkbox near Sync with this device over Wi-Fi. Then, click the Apply button. From now on, you can wirelessly transfer files between the PC and your iPad.
Step 2Back to the previous interface and click the File Sharing button. On the right, there is a list of apps. Choose an app to store and open your Blu-ray video later on your iPad. For example, you can choose VLC. Then, click the Add Files button to import the video you ripped from Blu-ray.
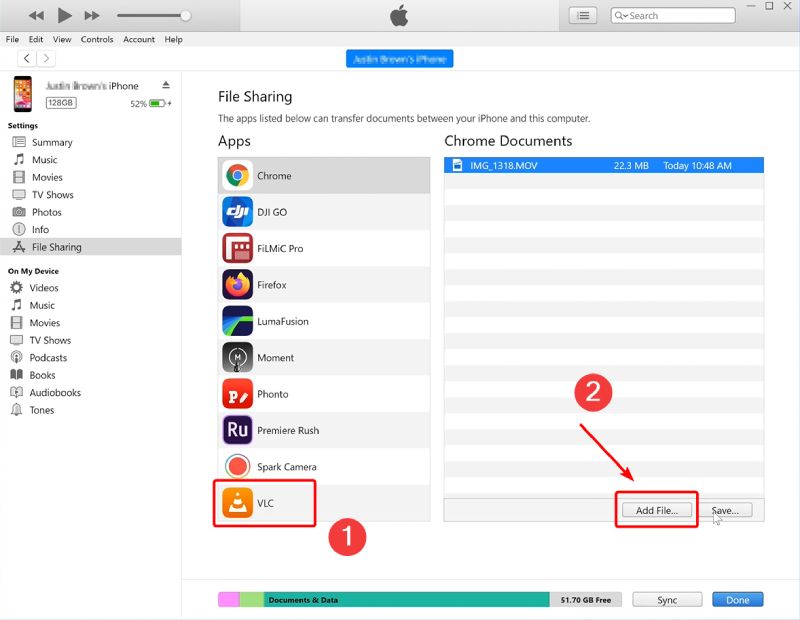
You can see the transferring progress at the top of the iTunes window. Once done, you can watch the Blu-ray video on your iPad.
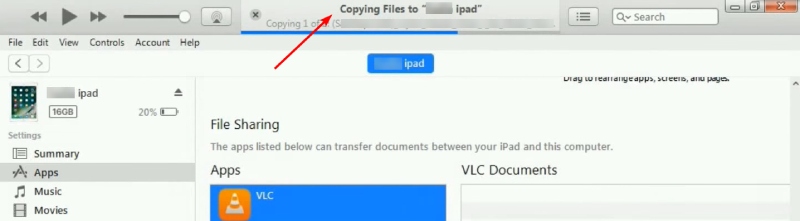
Copy Blu-ray Movies to iPad with VLC
Apart from the official iTunes transfer, you can also use VLC as the Blu-ray to iPad hook-up. You often use VLC as the media player across devices. The player can also work as the wireless transfer tool on your iPad. You can transfer videos from the computer to iPad with any USB cable in VLC.
Step 1Install the VLC Media Player from App Store on your iPad. Open the player and tap Network.
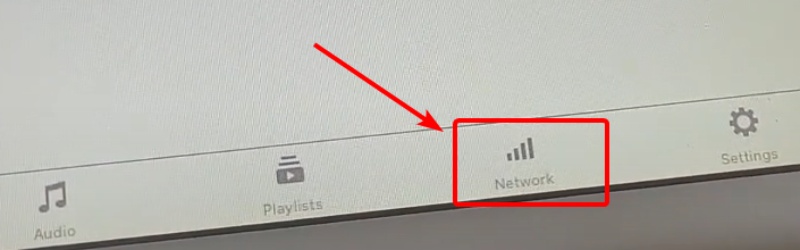
Step 2Turn on theSharing with Wi-Fi option. Use the first link to set up a wireless connection between your computer and the iPad.

Step 3Drop your Blu-ray movie into the window once you enter that link. Then, you can see the uploading progress. You can open the Blu-ray movie in VLC on your iPad after it ends.
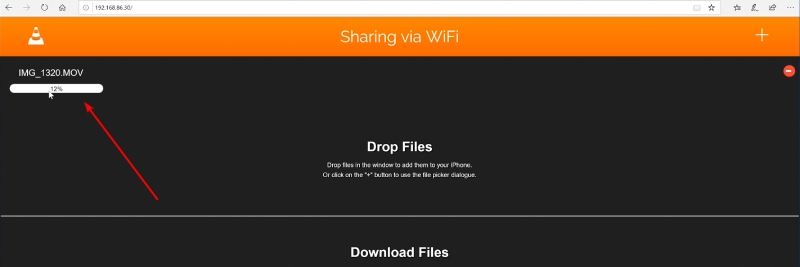
Part 3: FAQs about Blu-ray to iPad Converter
-
Can I connect an external Blu-ray drive to the iPad?
Yes, you can. But the external drive requires power support. You will need a powered USB hub to work as the drive's power source. If your iPad has a lightning connector, you will also need a lightning-to-USB adapter.
-
What video and audio format does iPad support?
iPad supports MPEG-4 encoded MP4 format. Other video formats supported by iPad include M4V and MOV. As for audio, iPad can play AAC, HE-AAC, Protected AAC, ALAC, MP3, MP3 VBR, Dolby Digital, Dolby Digital Plus, AA, WAV, and AIFF.
-
Can I play Blu-ray movies on the iPad?
No, you cannot. iPad does not have an internal disc drive. You will need to convert the Blu-ray to iPad-compatible format. Or if your Blu-ray movie has a digital code for you to redeem, you can get a copy by redeeming it in iTunes and syncing it to the iPad.
Conclusion
In a nutshell, converting Blu-ray to iPad is much easier with the best ripper picked by Blu-ray Software. Because it offers many formats and presets suitable for different iPads, if you have other Apple devices and plan to watch Blu-ray on them, this ripper can also help you with so many presets. Meanwhile, as the above guide gives detailed steps about transferring output video to iPad, you can enjoy the movie on iPad quickly from now on.
100% Secure
100% Secure
