Relative Articles
- Rip Blu-ray
- How to Rip Hardcoded & Soft Subtitles from Blu-ray
- Top Blu-ray Decrypters 2025: Unlock Your High-Res Experience
- Comprehensive Guide: Convert ISO to MP4 with Top 4 Tools
- The Latest Comprehensive Leawo Blu-ray Ripper Review
- How to Rip and Convert Blu-ray to TS Format Losslessly
- 2 Best Methods to Cast Blu-Ray to Chromecast with USB &VLC

High-Quality Solution for Ripping Blu-ray/DVD/Folder to Any Formats Quickly
Free Download Free DownloadFree Steps to Convert Blu-ray to AVI with Ease
Backing up the Blu-ray collections and getting digital movies is beneficial and convenient. It allows you to access any movie at your fingertips and save the storage spaces at your house. Some might feel converting Blu-ray to AVI videos is tricky and professional, but it does not. Ripping can be easy and fun with simple converting tools and good instruction. Here you have found the proper instruction. There is more to know about AVI, its benefits, compatibility, and tools you can use to get AVI from Blu-ray. If you've ever struggled with ripping, this post will help make it easier.
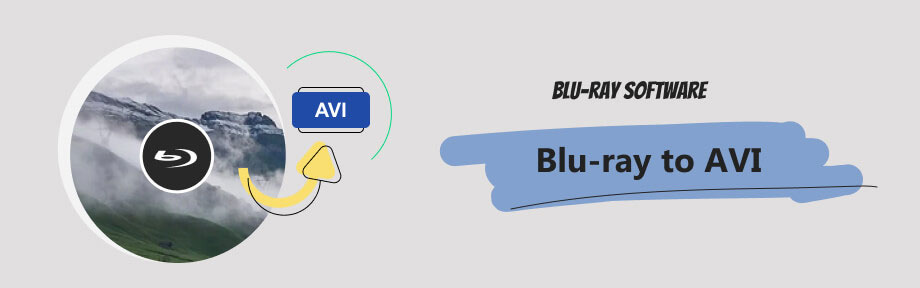
Part 1: Blu-ray to AVI: Why Choose AVI
AVI is short for audio video interleave. AVI files all have the .avi file extension. It contains both audio and video as a container format and allows simultaneous playback audio-video playback.
Microsoft introduced the AVI container format to solve video compression and quality drop issues. AVI uses lossless compression while the file size is relatively small. Meanwhile, the demanding requirements to enjoy uncompressed video quality block the way users of low-end computers watch video in compressed quality. It's no longer a problem since the emergence of the AVI file format.
Moreover, AVI has broad compatibility on many devices. You can play AVI videos on Windows PC, Mac, Android, and iPhone. Below is a summary of AVI's major benefits.
- easy to edit.
- High-quality audio fidelity.
- Offers a higher quality output file than MP4 format.
- compatible with most devices and editing software.
- Sharing is simple due to its enormous popularity.
- Good for storing initial audio and video files from DVDs and Blu-ray.
All these advantages combined together become the reason why you should rip Blu-ray to AVI format for a digital backup.
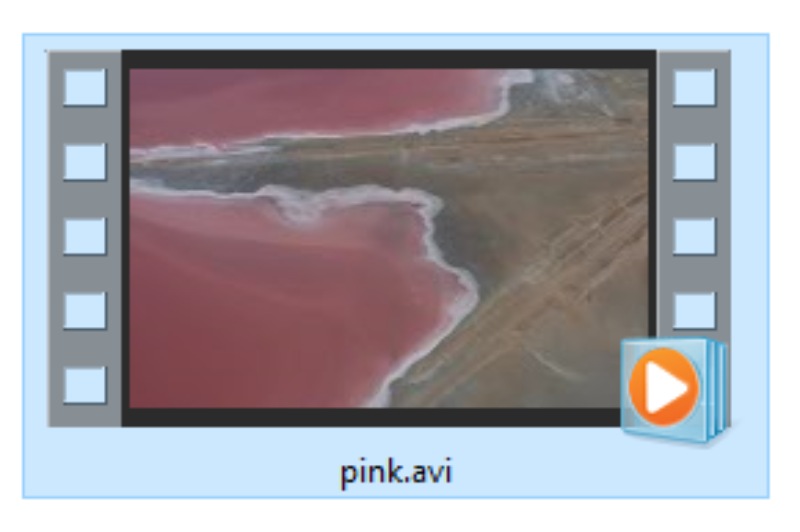
Part 2: How to Convert Blu-ray to AVI for Free
There are two methods for converting Blu-ray to AVI, Blu-ray Ripper and HandBrake. The first is best for quick ripping speed and simplicity. Meanwhile, the first ripping tool offers free chances to rip Blu-ray on Windows and Mac. HandBrake, on the other hand, is best for being open-source and completely free. It might also be a bit unfriendly to beginners. Whichever you prefer, here are the complete steps to rip Blu-ray to AVI videos within the 2 best ripping tools.
Blu-ray Ripper
Best for: Simplicity, convenience, fast ripping speed, and diverse output formats.
Strongly recommended by Blu-ray Software, Blu-ray Ripper is one of the best Blu-ray to AVI converters. Offering a 30-day free trial, users can explore all the features inside apart from converting Blu-rays. Setting up bitrate, encoder, or frame rate is unnecessary, given that many presets exist for the AVI format alone. You can even convert your 2D Blu-ray to 3D AVI video.
During the conversion, the hardware acceleration in this ripper ensures a quick ripping speed. Furthermore, the built-in timer can schedule the ripping time for you. These two features save much time.

Get output AVI video format up to 1080P.
Powerful Toolbox allows video compressing, enhancing, etc.
Compatible with all Blu-rays, folders, and ISO files.
Customize the Blu-ray video before ripping it to AVI.
Step 1Choose Blu-ray
Insert the disc into the Blu-ray drive on your computer. Launch this ripper after downloading and installing. Select the Blu-ray disc by clicking the Load Blu-ray Disc button.
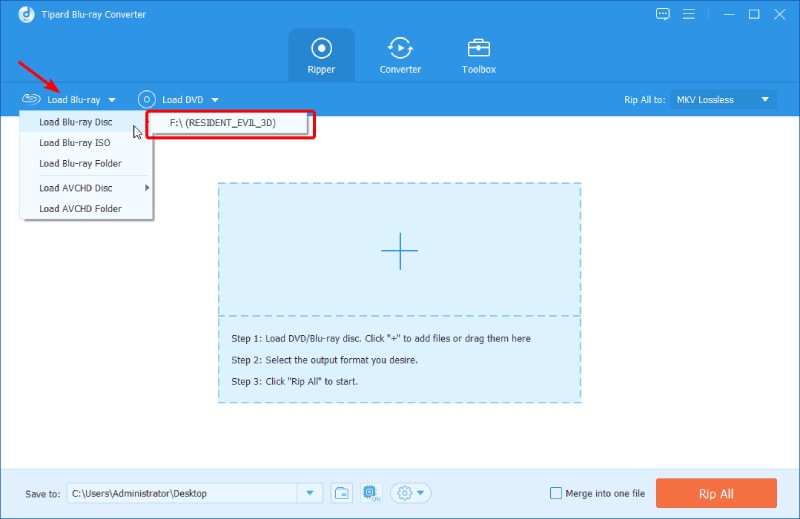
Step 2Trim the Blu-ray
If the Blu-ray video is long and you only want part of it, click the scissors icon. Click the Fast Split button in the pop-up to cut the video into even segments. Alternatively, drag the sliders to keep the part you want. Click the Save button to save changes.
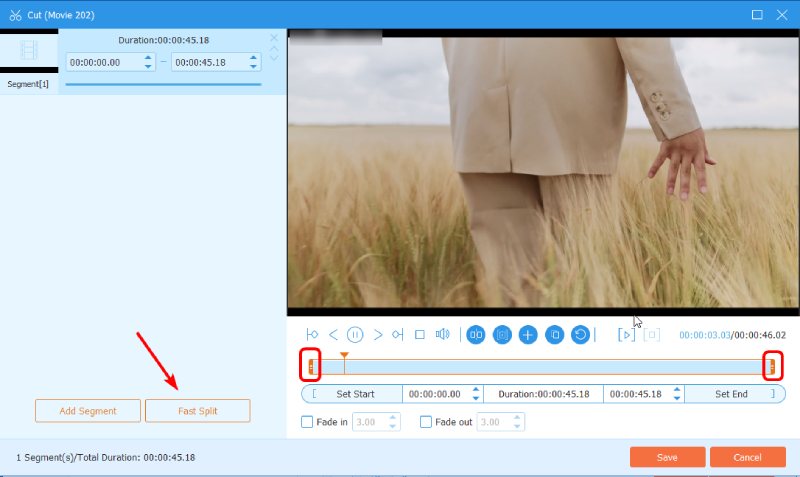
Step 3Select AVI for Output
From the Rip All to dropdown button, find the AVI format. On the right, you can choose different resolutions.
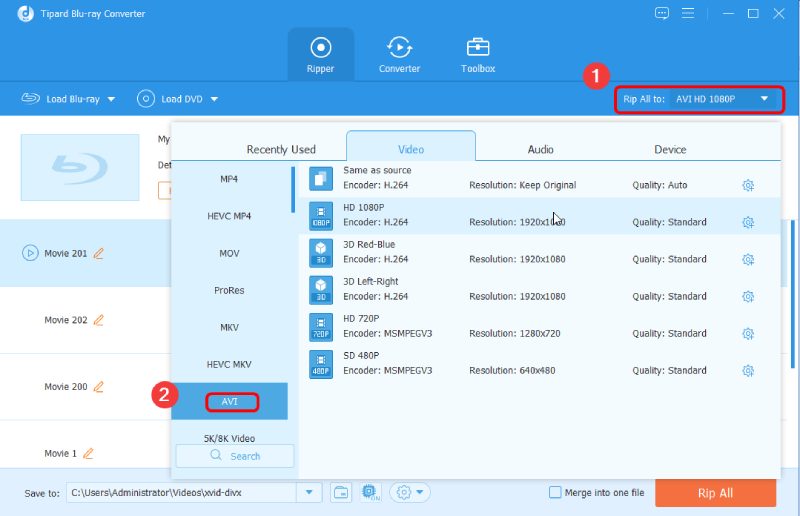
Step 4Start Ripping
Next, click the Save to dropdown button and browse for a destination folder. Then, to save the disk space, you can click the checkbox beside Merge into one file. After that, click the Rip All button to convert Blu-ray to AVI.

HandBrake
HandBrake is one of the best DVD and Blu-ray ripping tools. The customizable presets allow you to convert Blu-ray to AVI quickly. Although it does not support commercial discs, it is convenient to rip Blu-rays with HandBrake which is not copy-protected, considering it is free and open-source. Disc ripping is only one of its many features. You can also convert between various video formats, such as MP4, MOV, AVI, MKV, etc.
Below is how to rip Blu-ray to AVI using HandBrake.
Step 1Insert the disc into the drive. Launch HandBrake.
Step 2Click the disc file on the left after launching the program.
Step 3In the Destination section, click the Browse button to set up a destination folder.
Step 4After that, choose AVI from the Format dropdown menu.
Step 5Next, click the Start/Encode button to rip the Blu-ray.
Part 3: FAQs about Blu-ray to AVI
-
Does AVI support forced subtitles?
Yes, it does. You can convert Blu-ray to AVI for a 1:1 copy of the source video, soundtracks, and subtitles. Nothing will lose.
-
Can a Blu-ray player play AVI files from a USB?
Yes, it can. A Blu-ray player can normally play AVI, MP4, MKV, and many other MPEG-2 or MPEG-4 AVC-encoded video files.
-
Does VLC rip Blu-ray?
Yes, it does. VLC’s converting feature is workable for both video, DVD, and Blu-ray conversion. However, not all Blu-ray discs are supported in VLC, and sometimes, you might receive a libaacss missing error reminder.
Conclusion
That is all for the steps on ripping Blu-ray to AVI videos on the computer. Both the converters above enable you to get an AVI video with your Blu-ray movie. Then, even when taking a bus, plane, or train, you can watch the movie on a mobile or laptop. Since HandBrake does not naturally support commercial discs, Blu-ray Ripper is much more recommended. Download it to rip the Blu-ray movie and get high-quality AVI videos.
100% Secure
100% Secure
